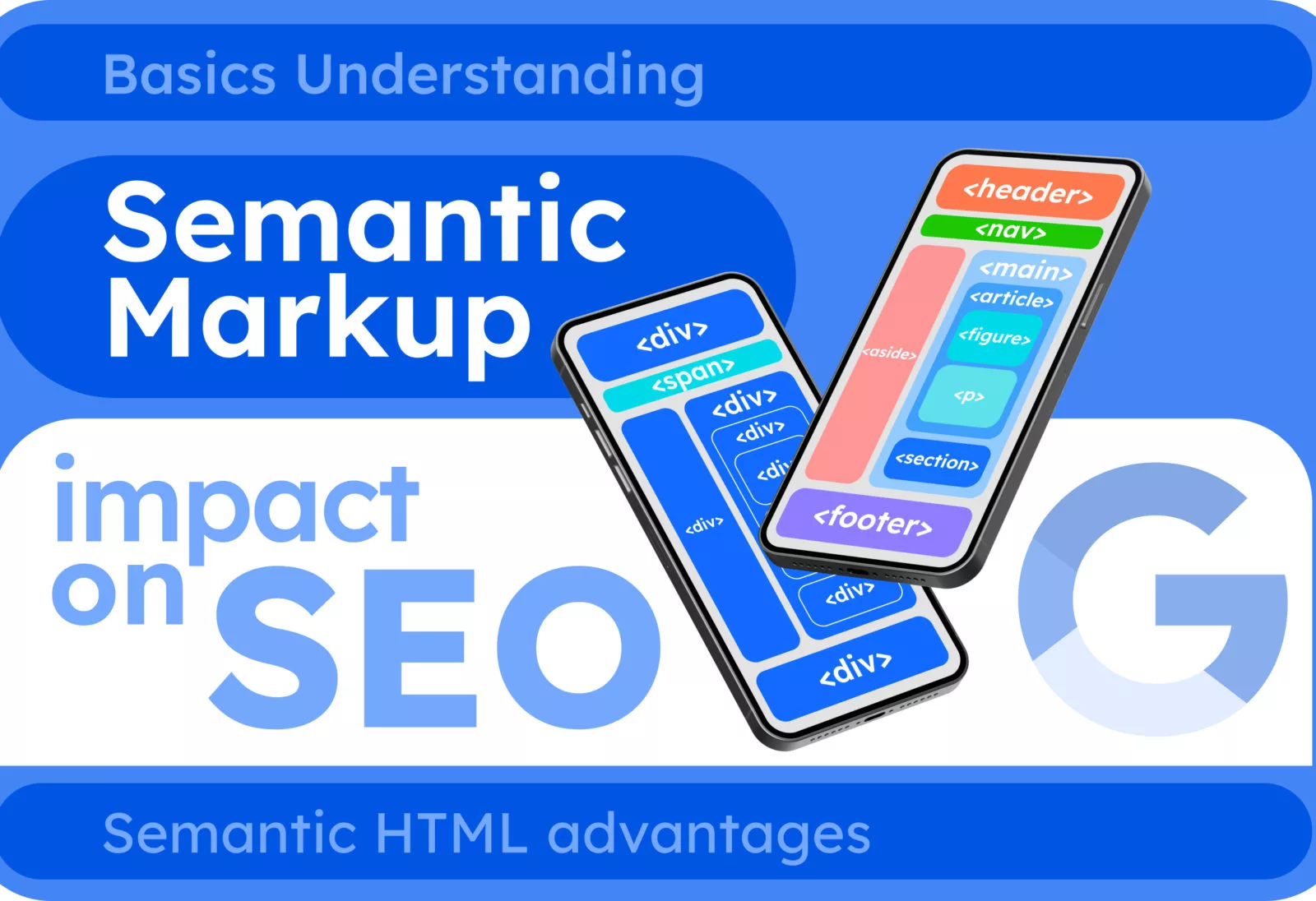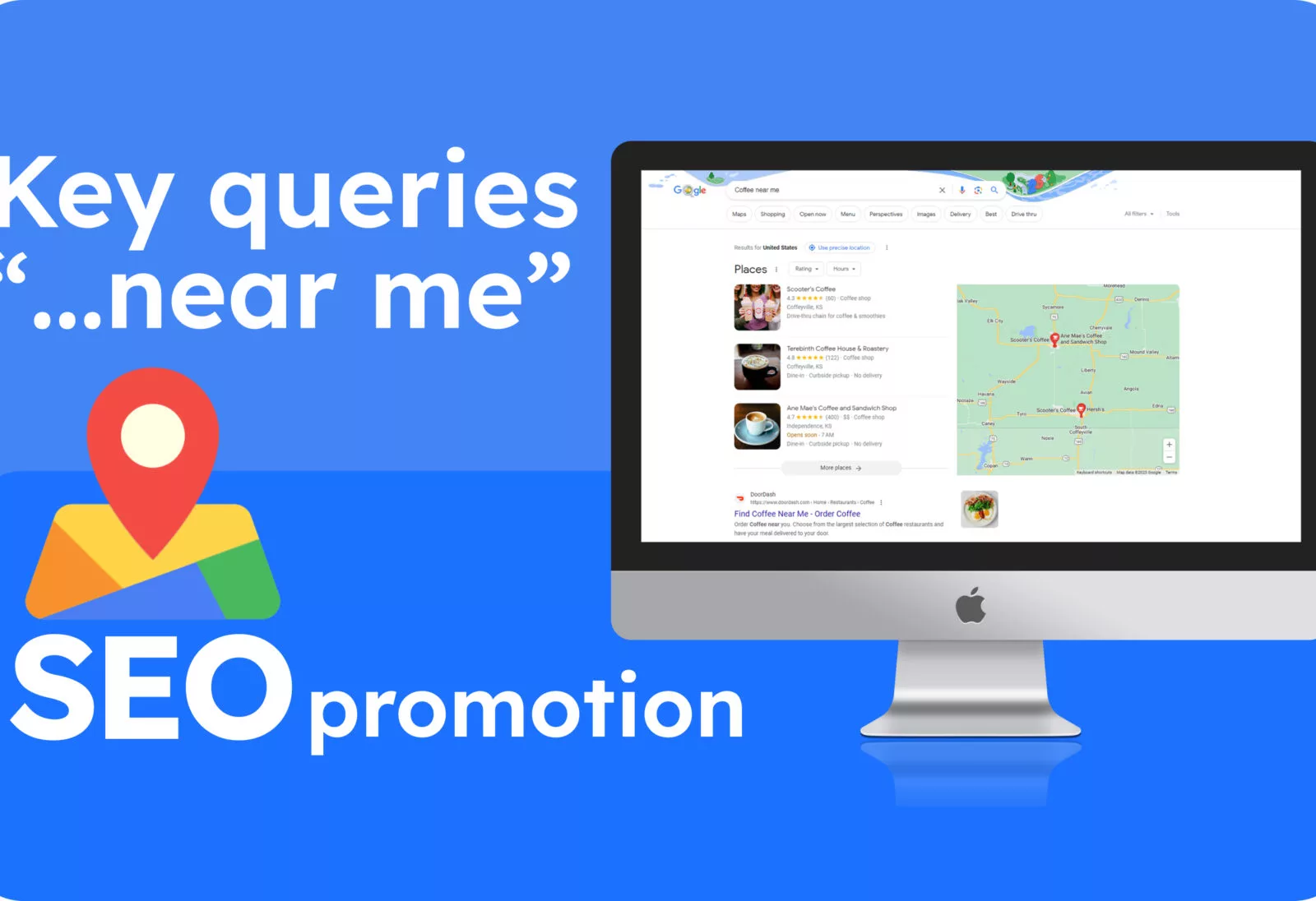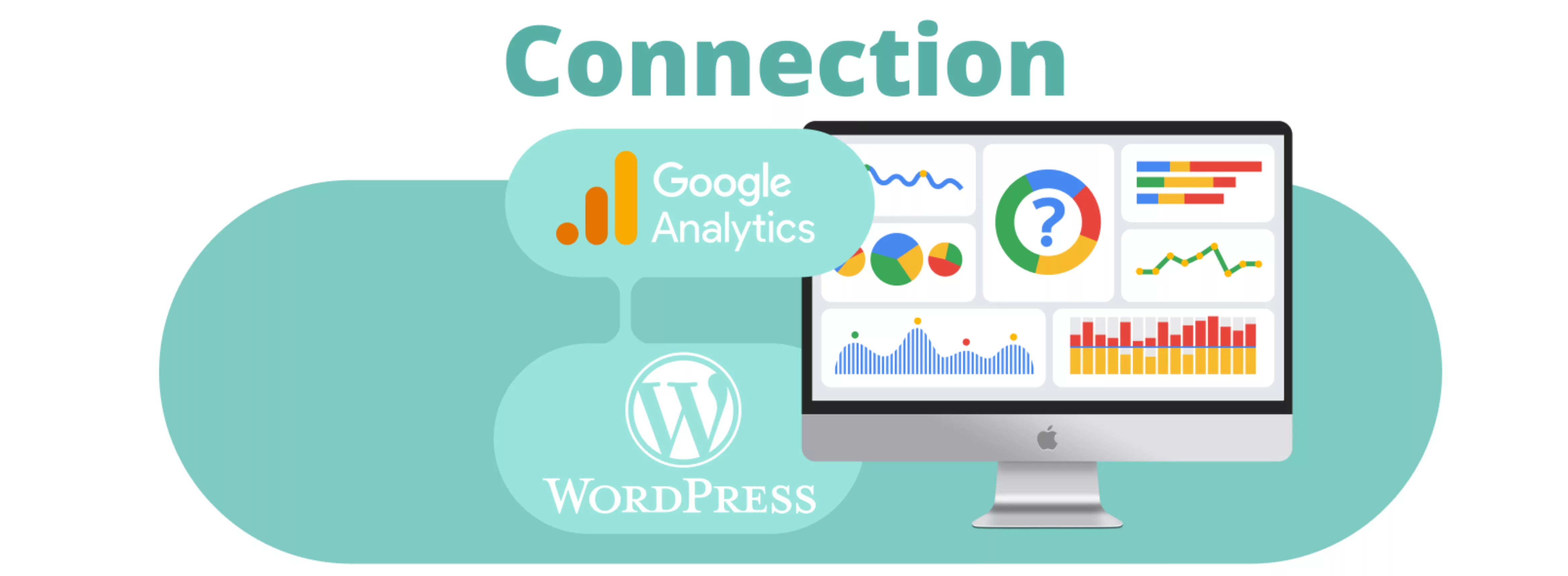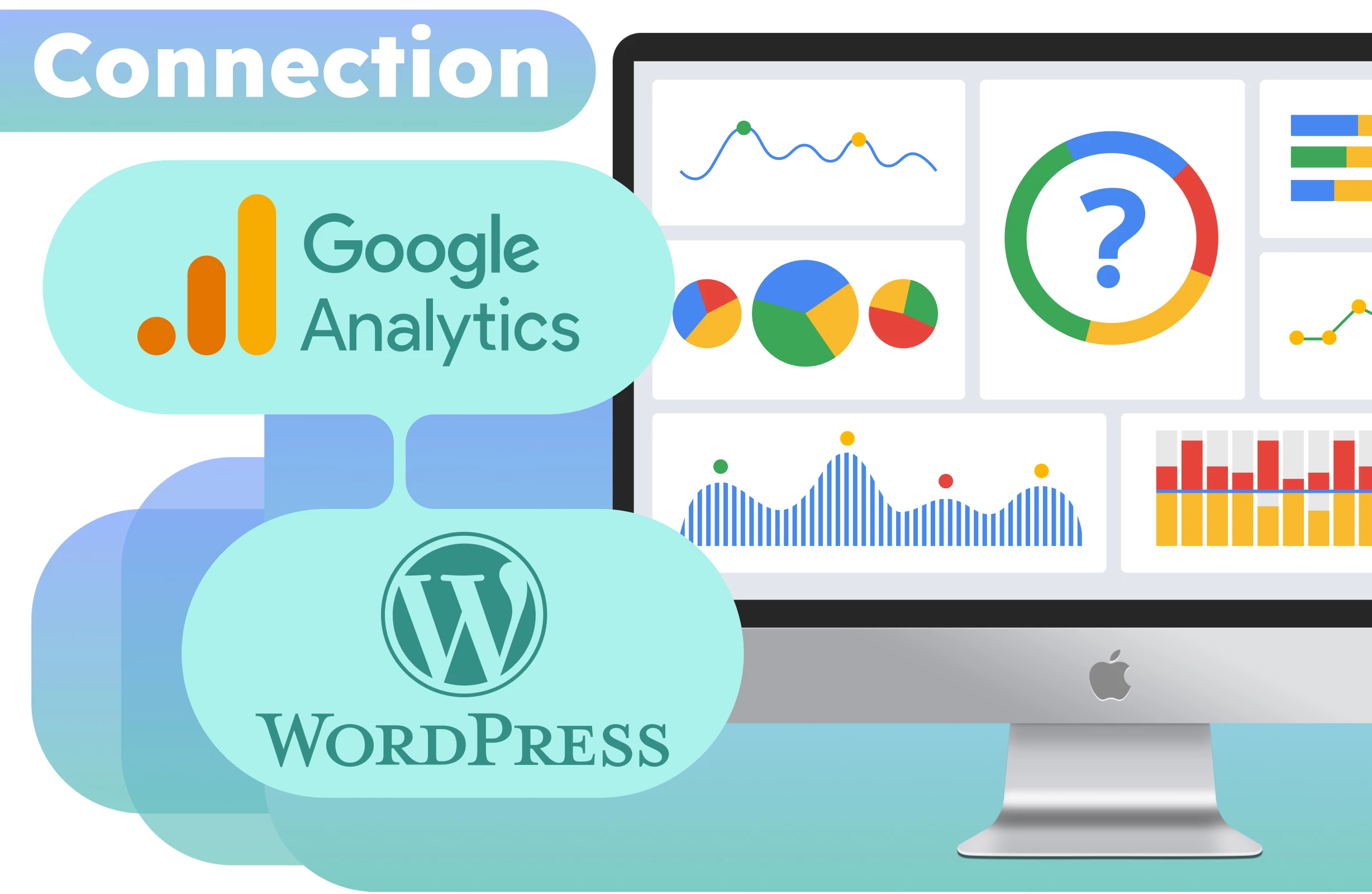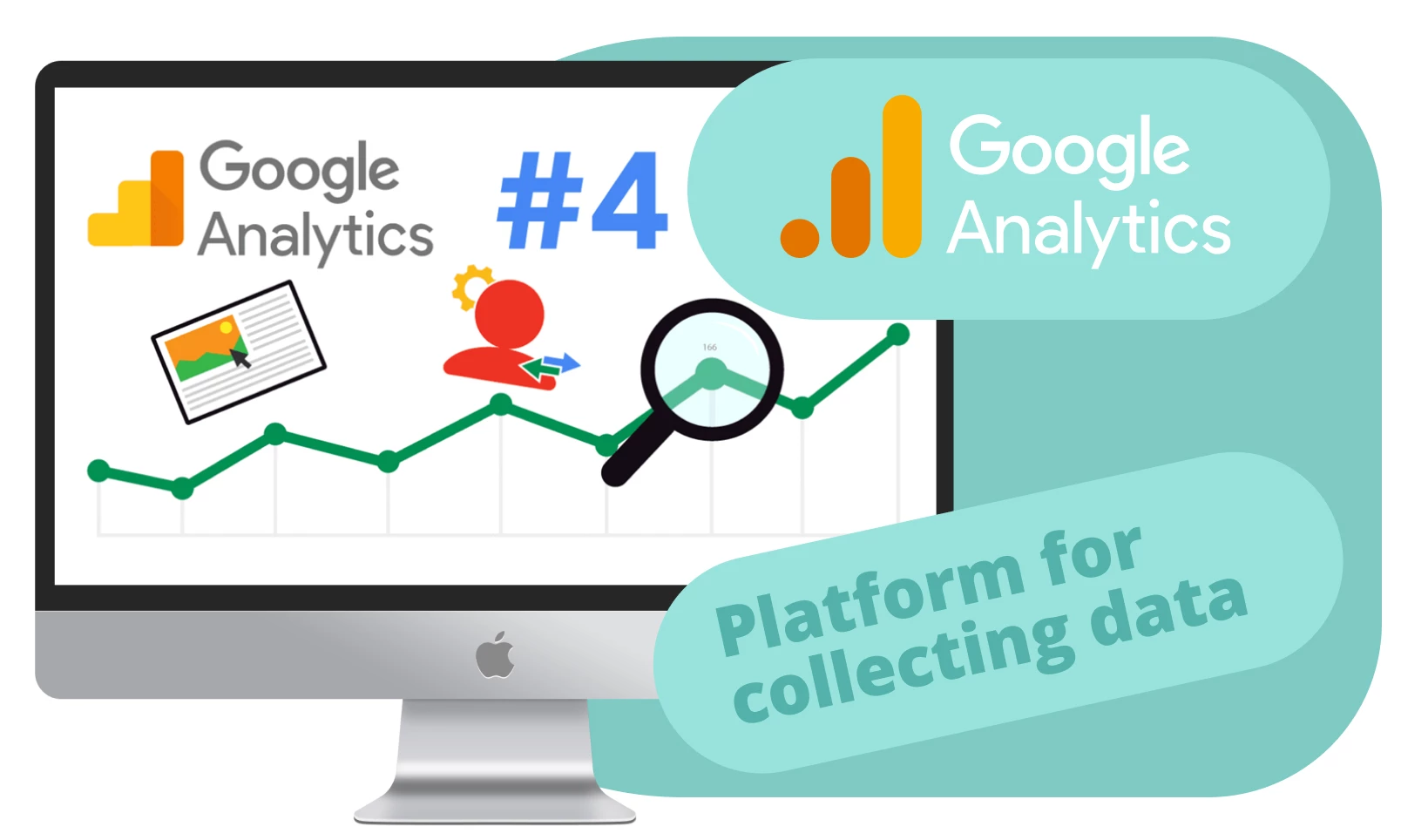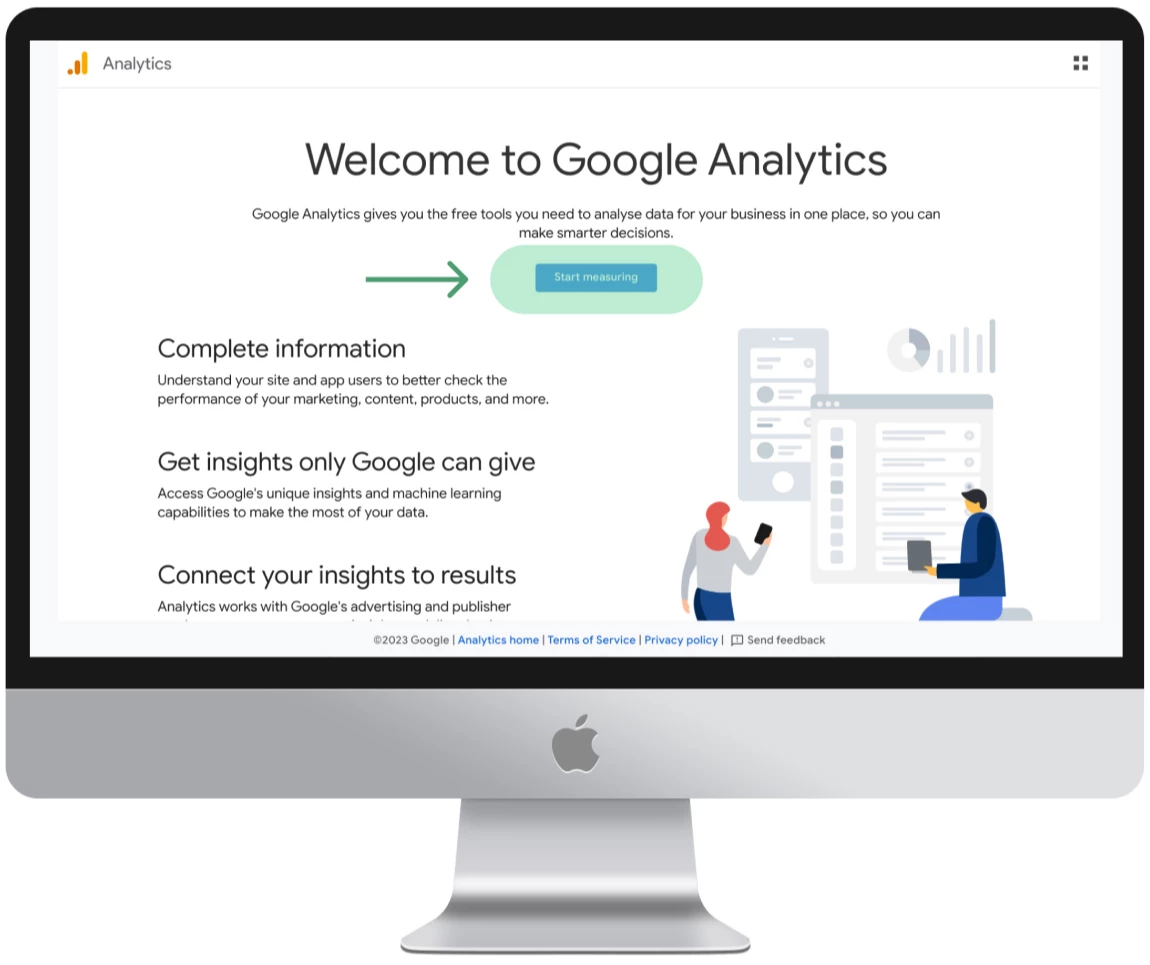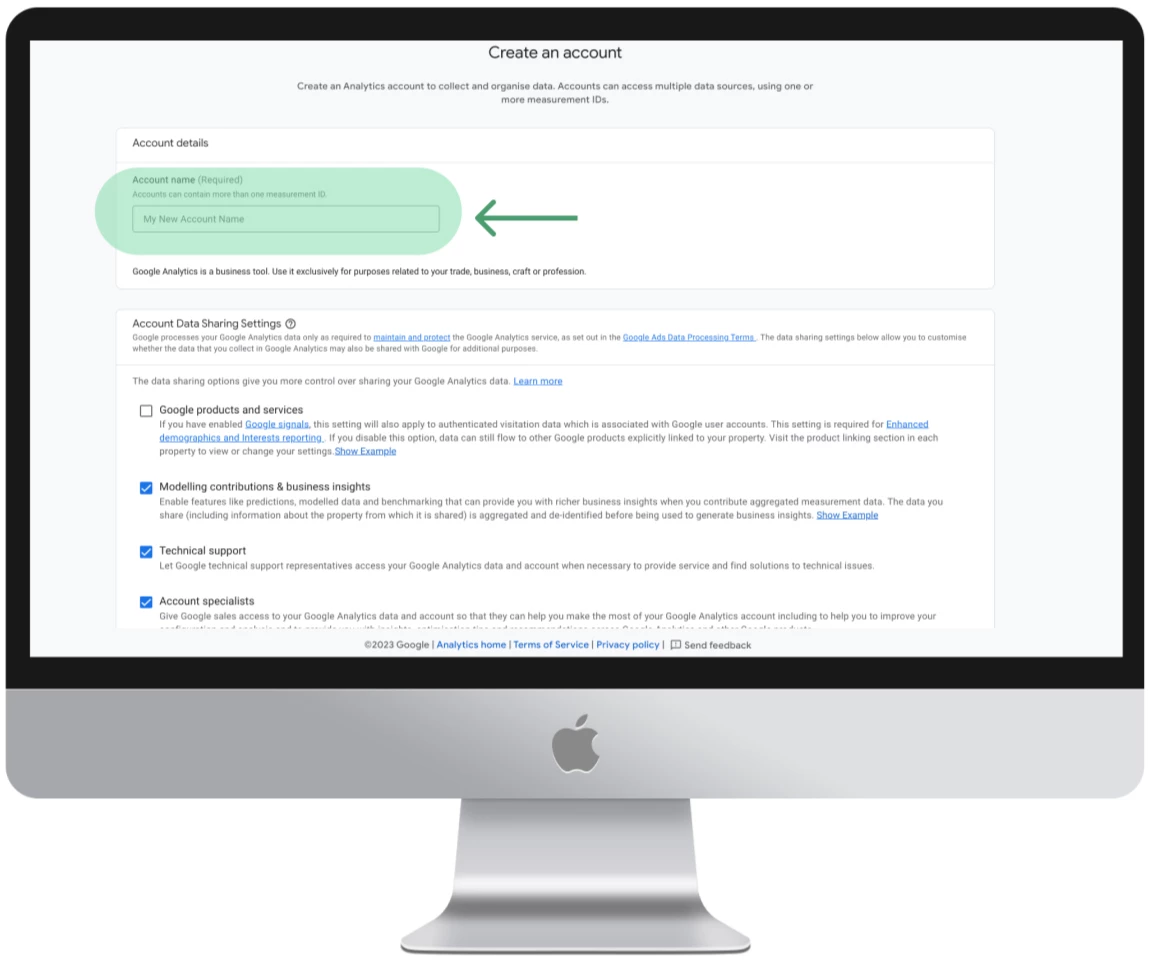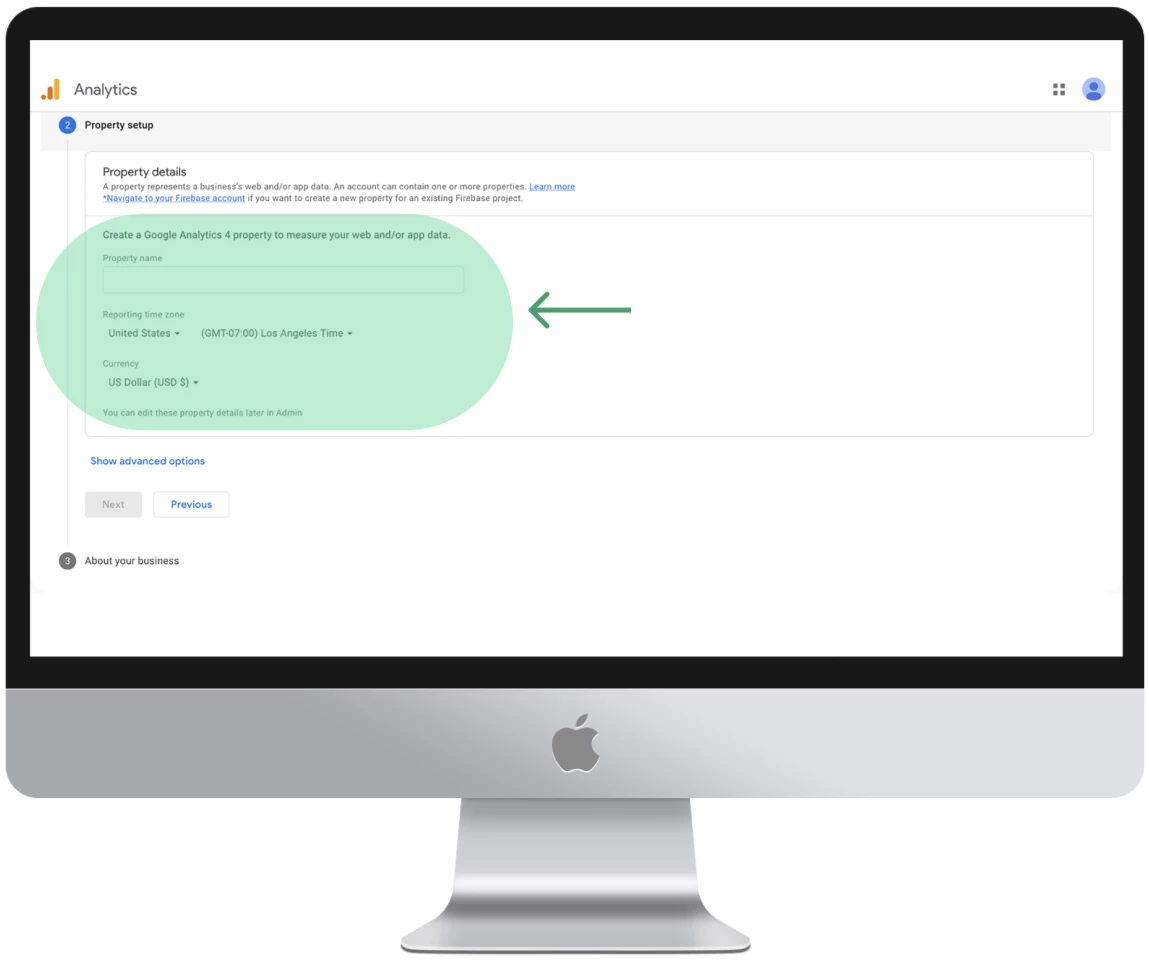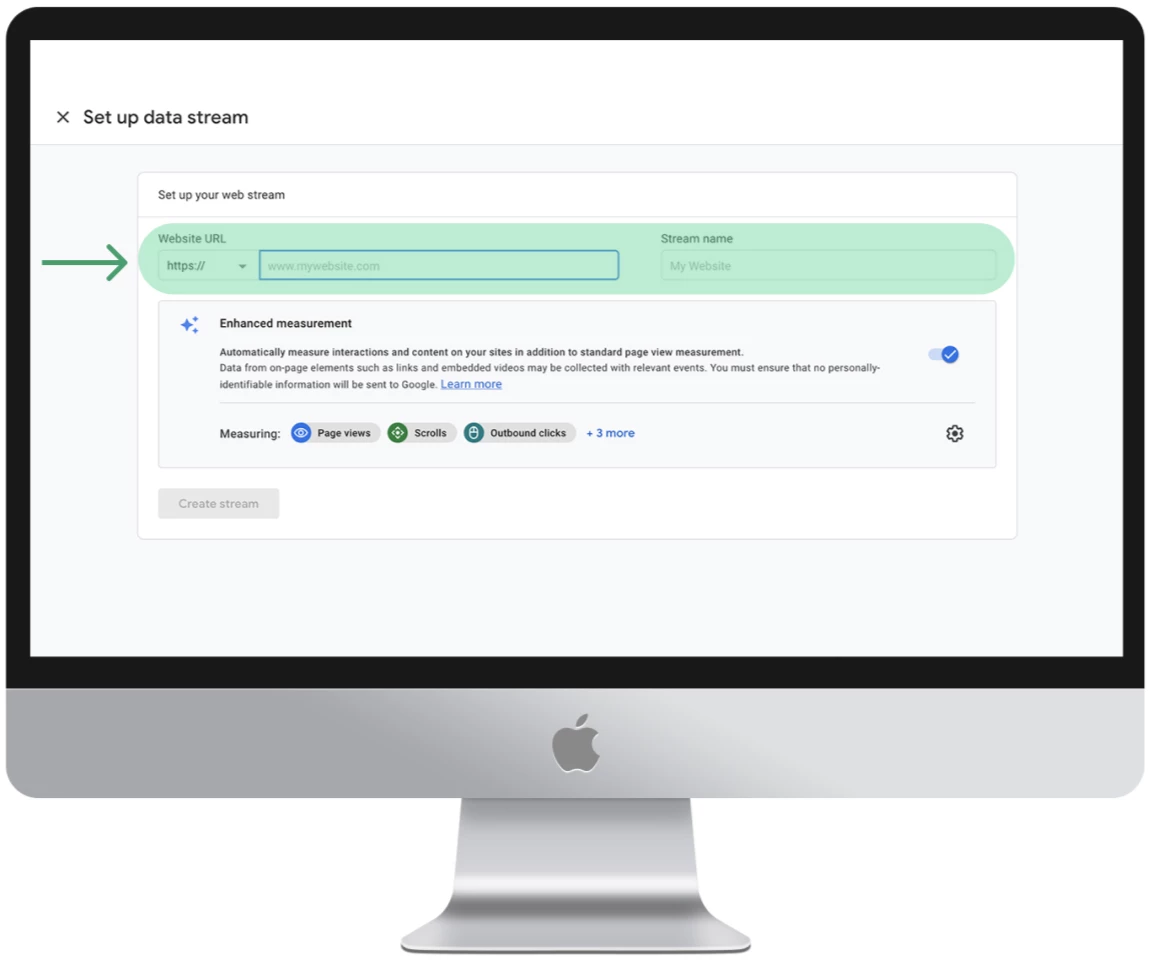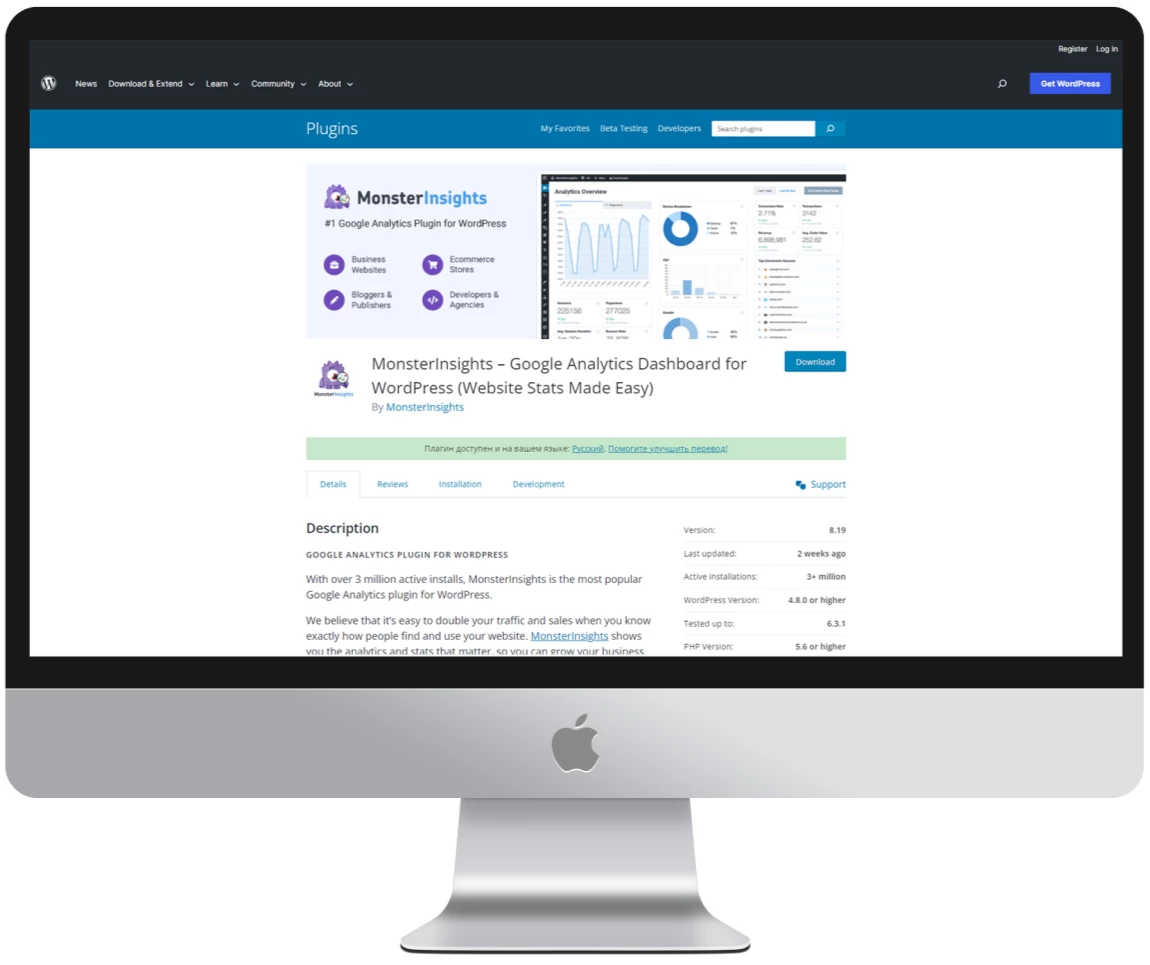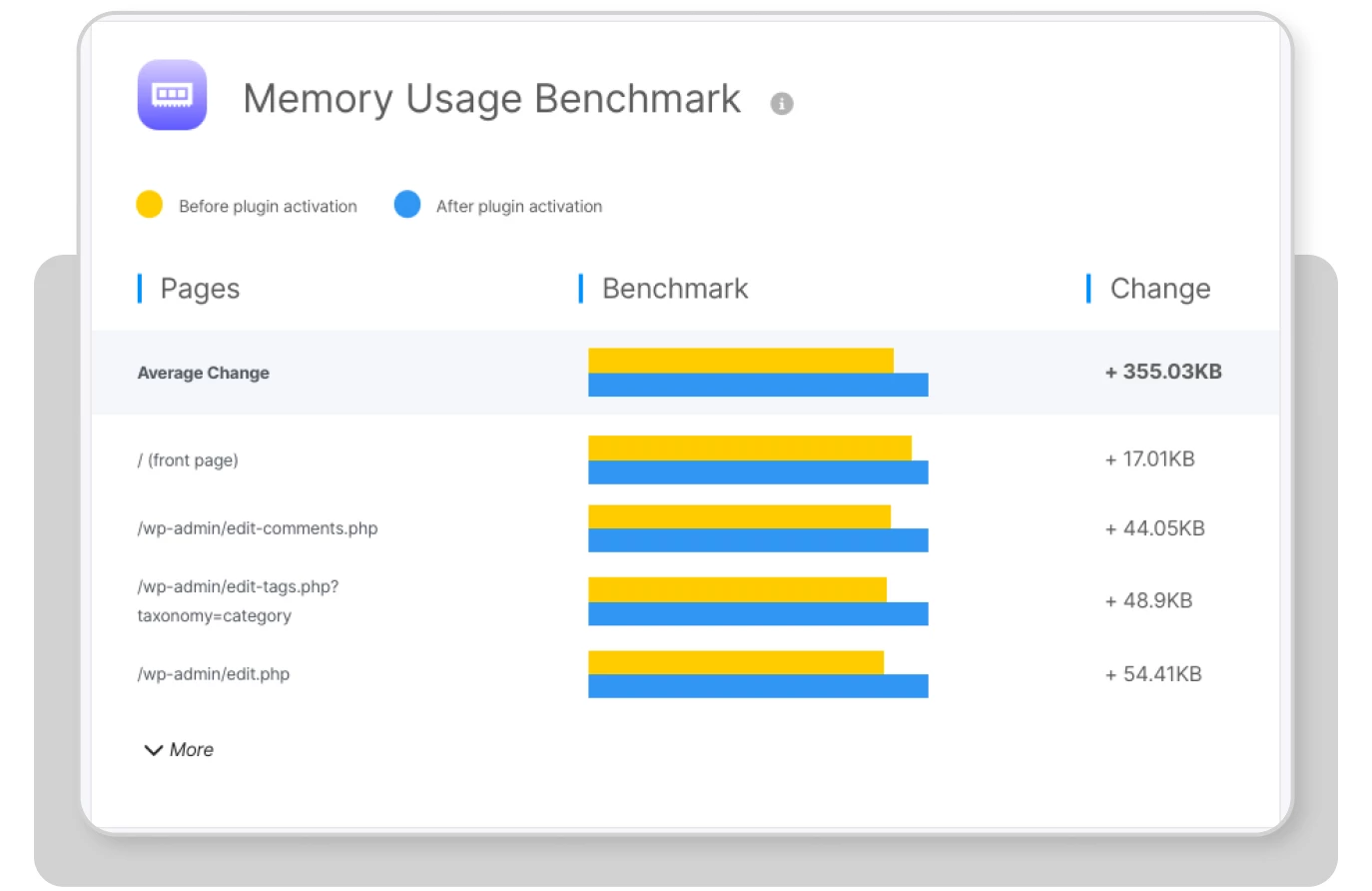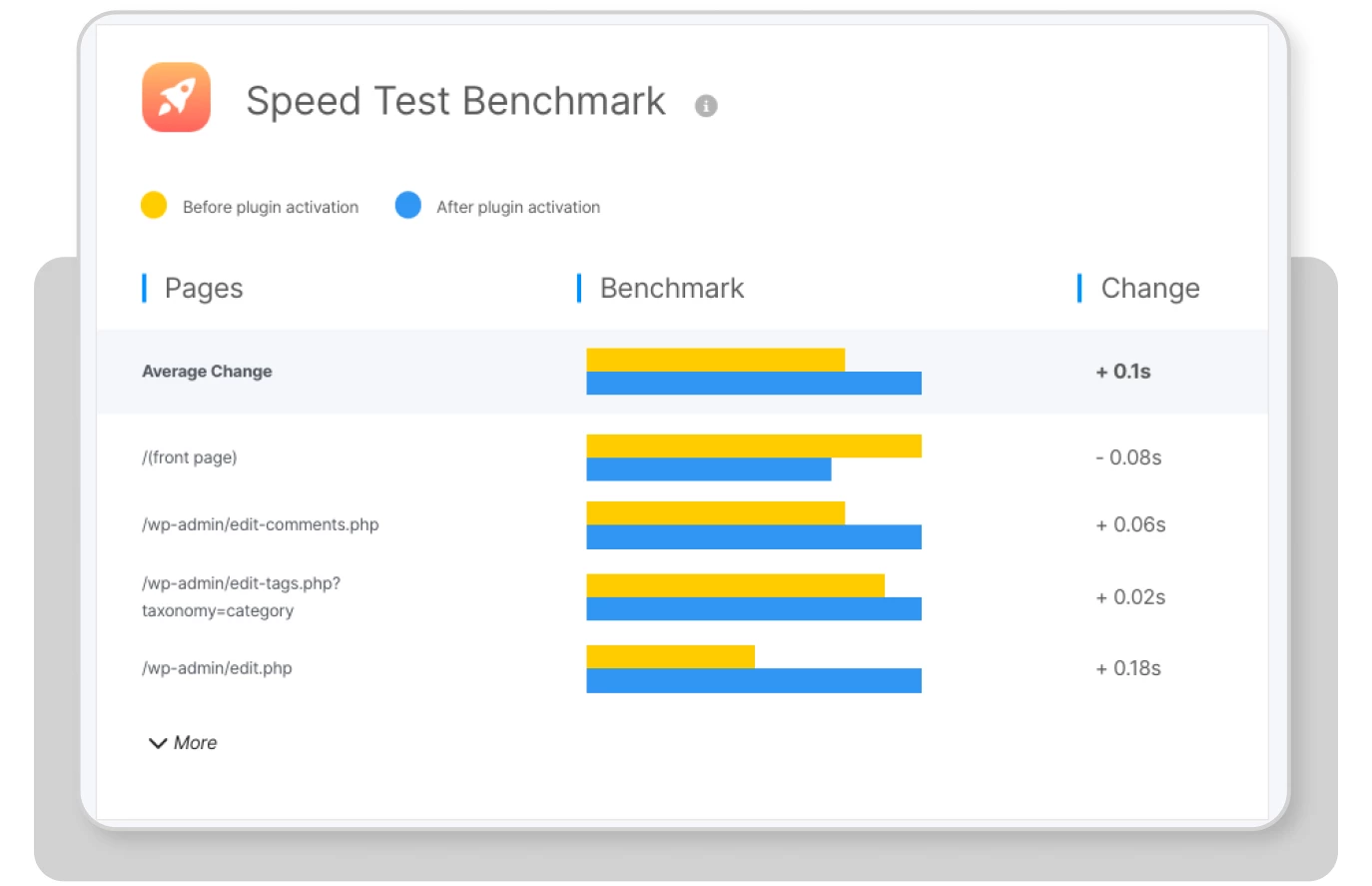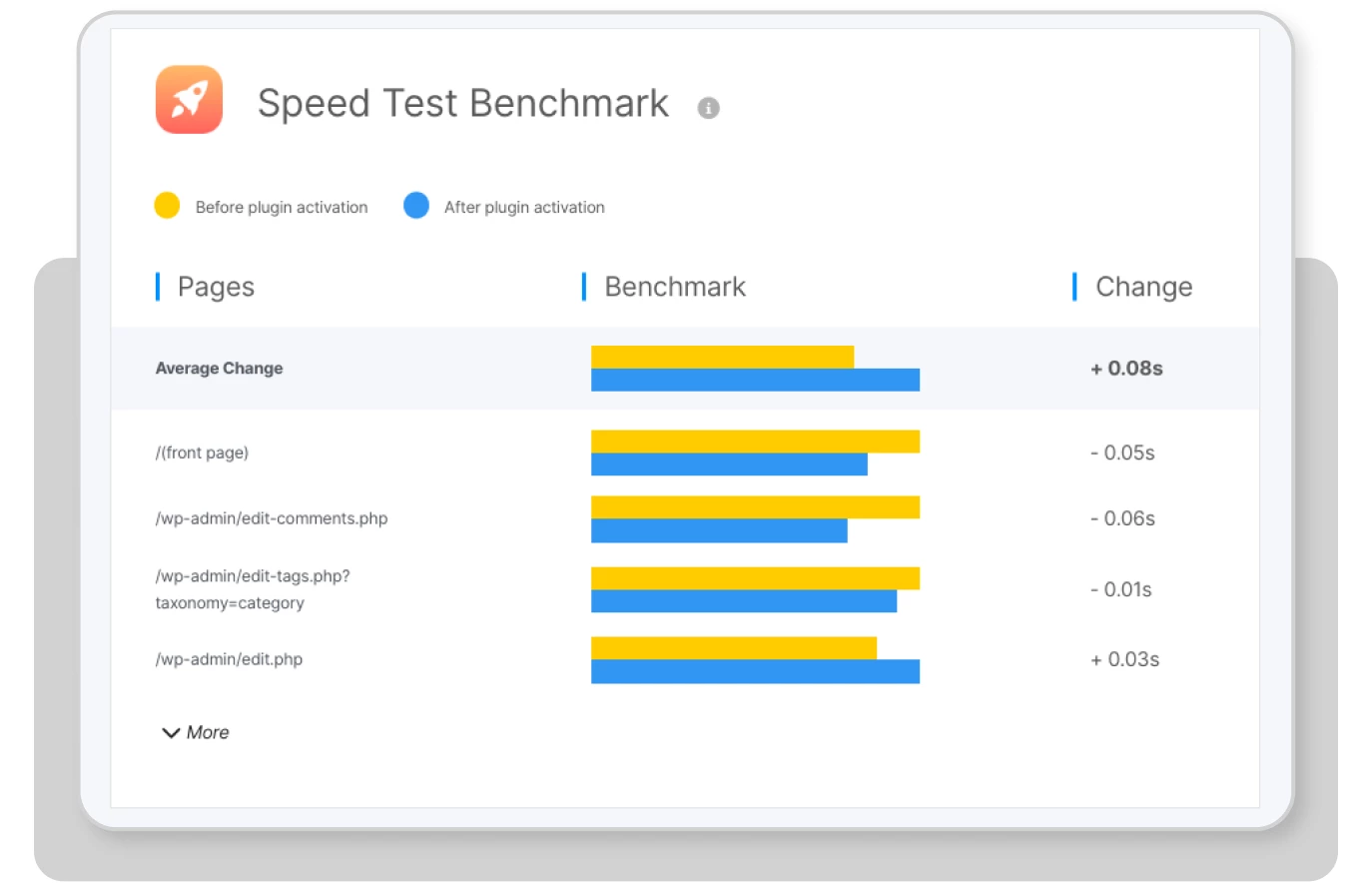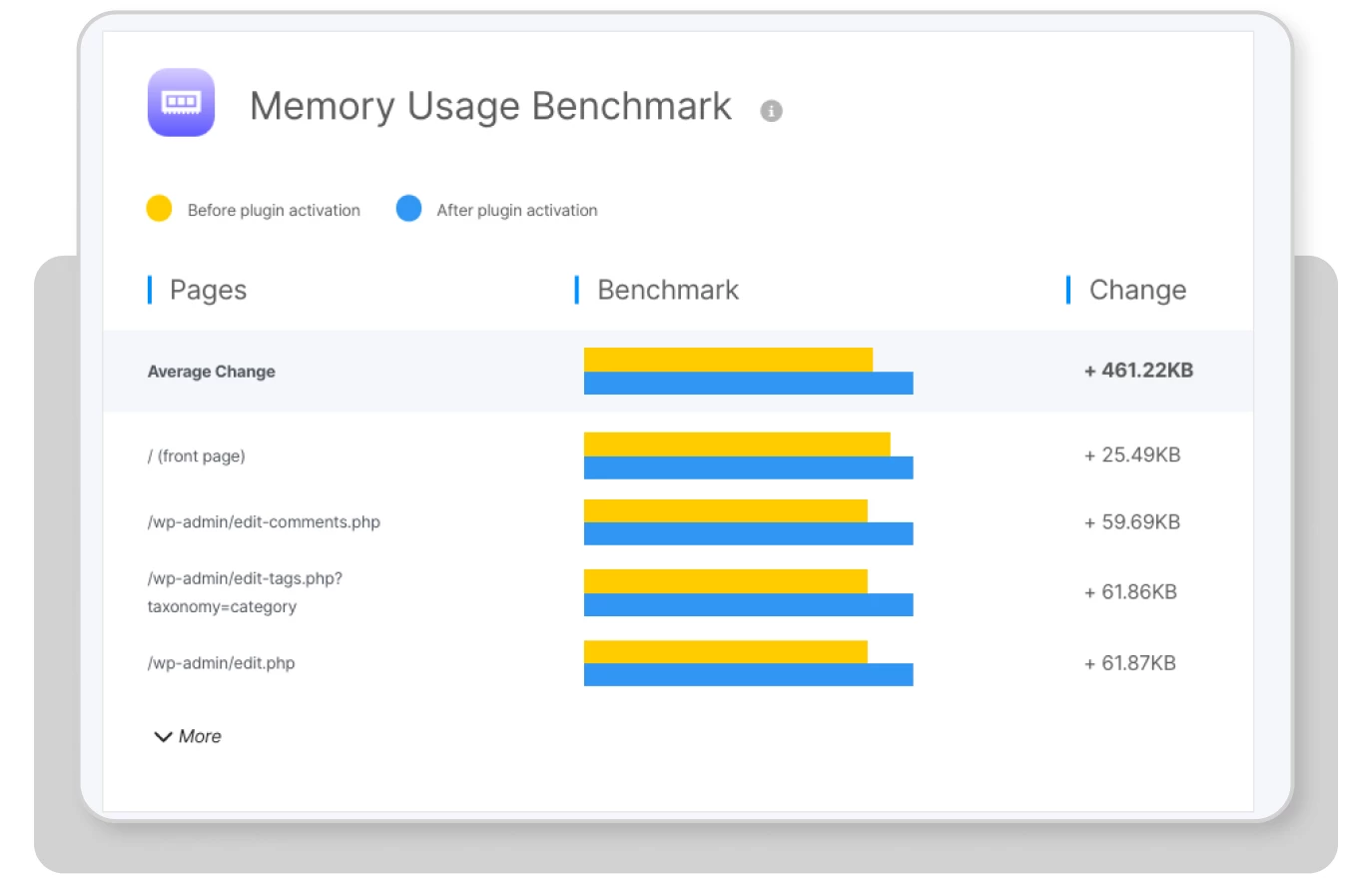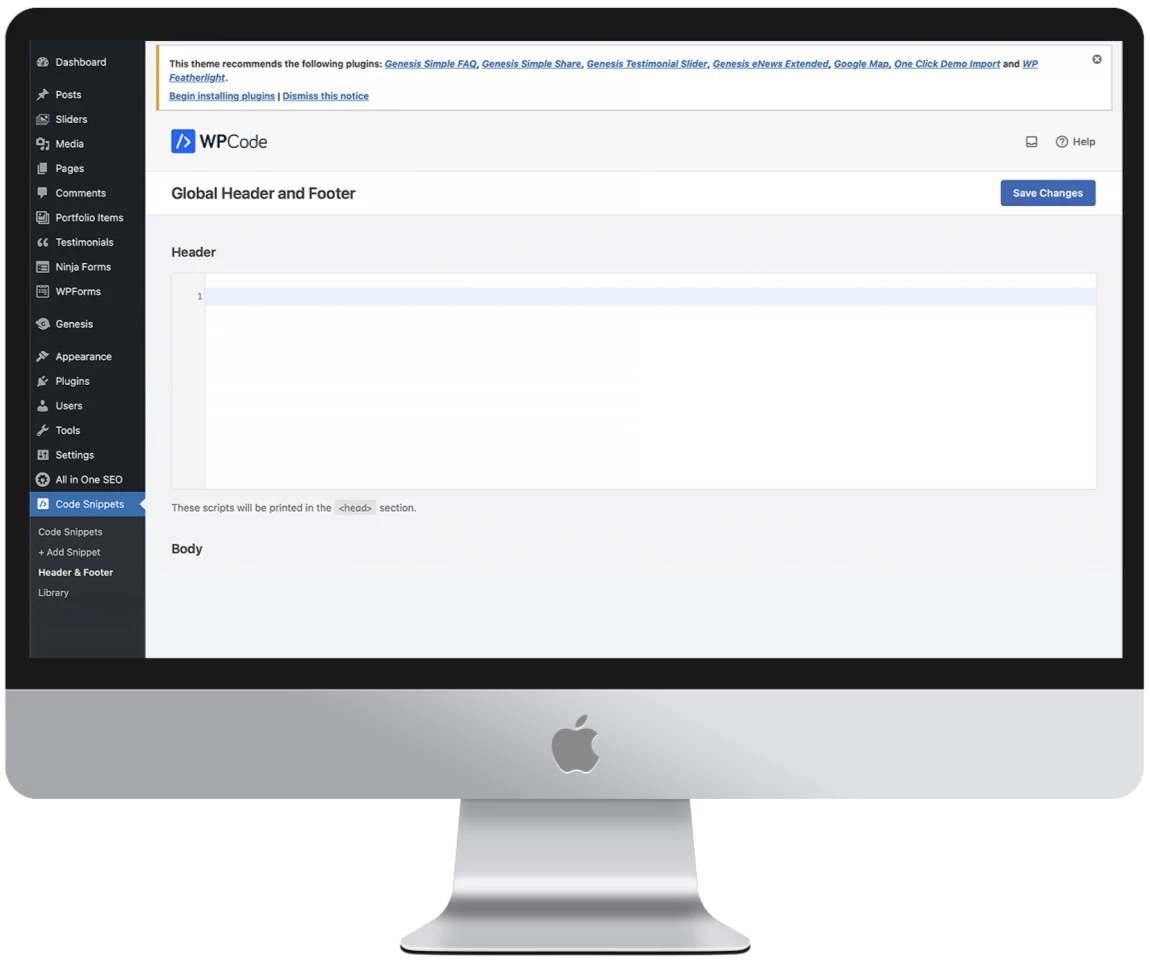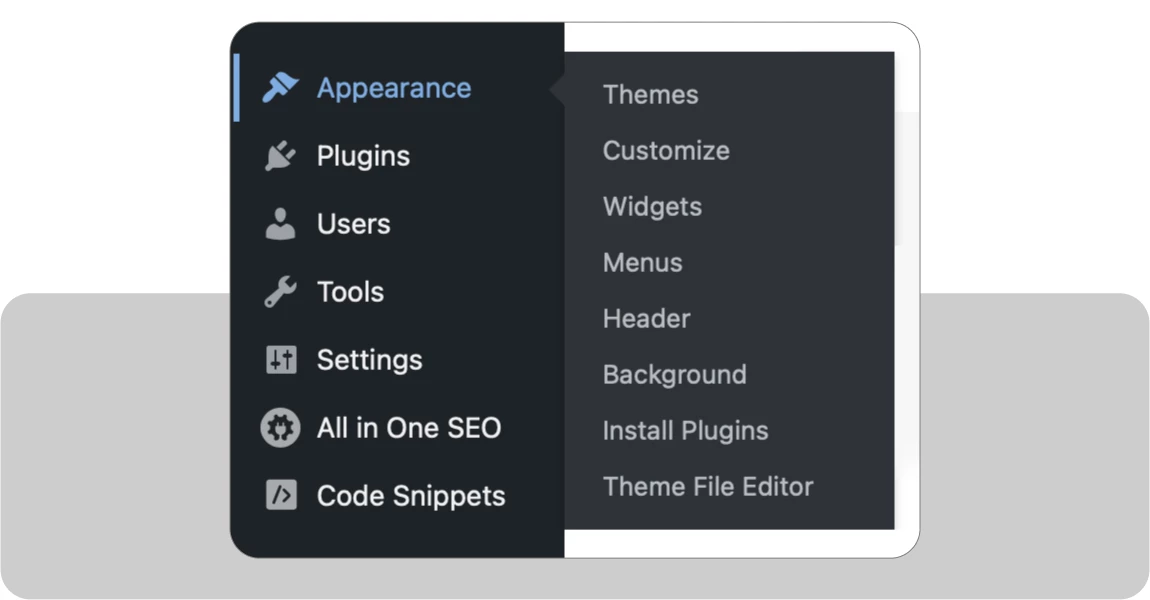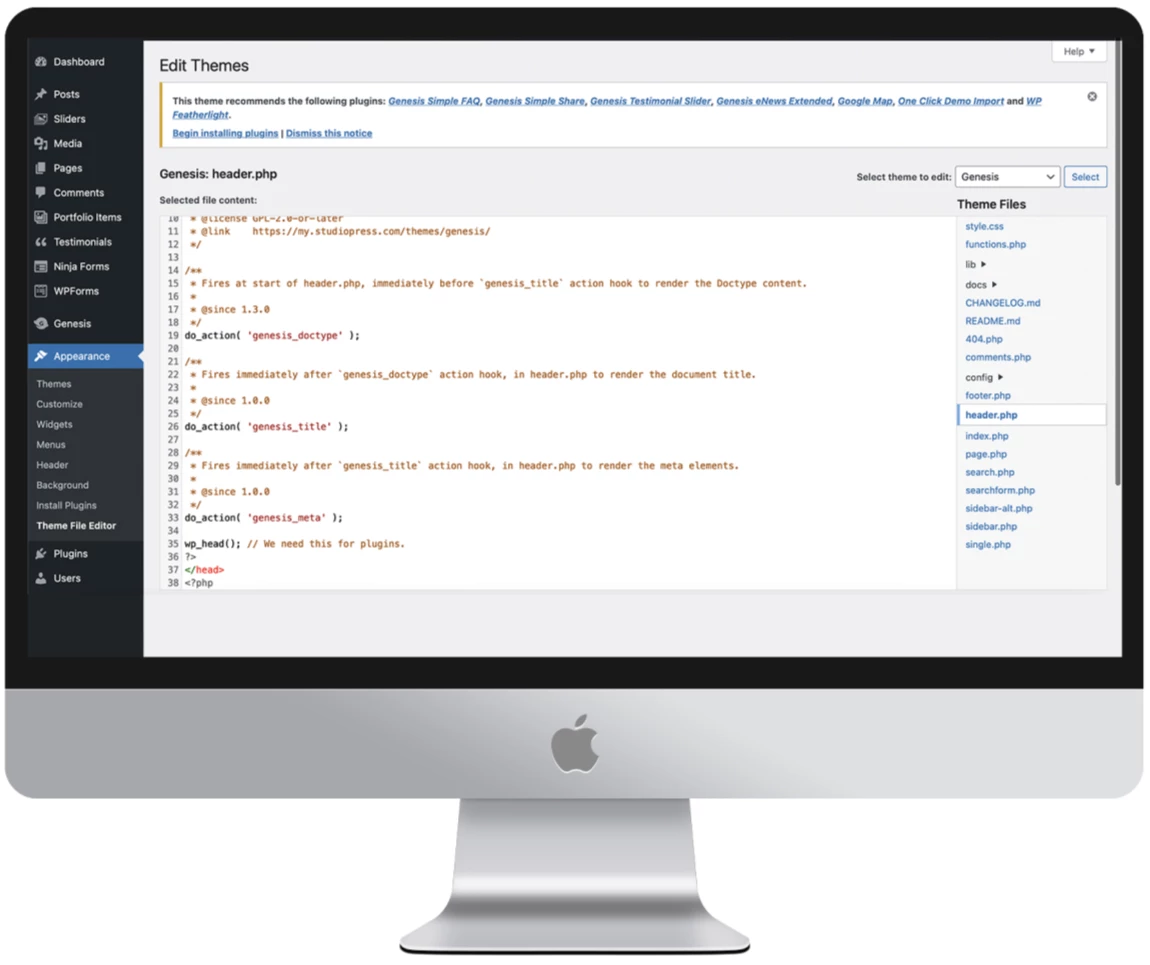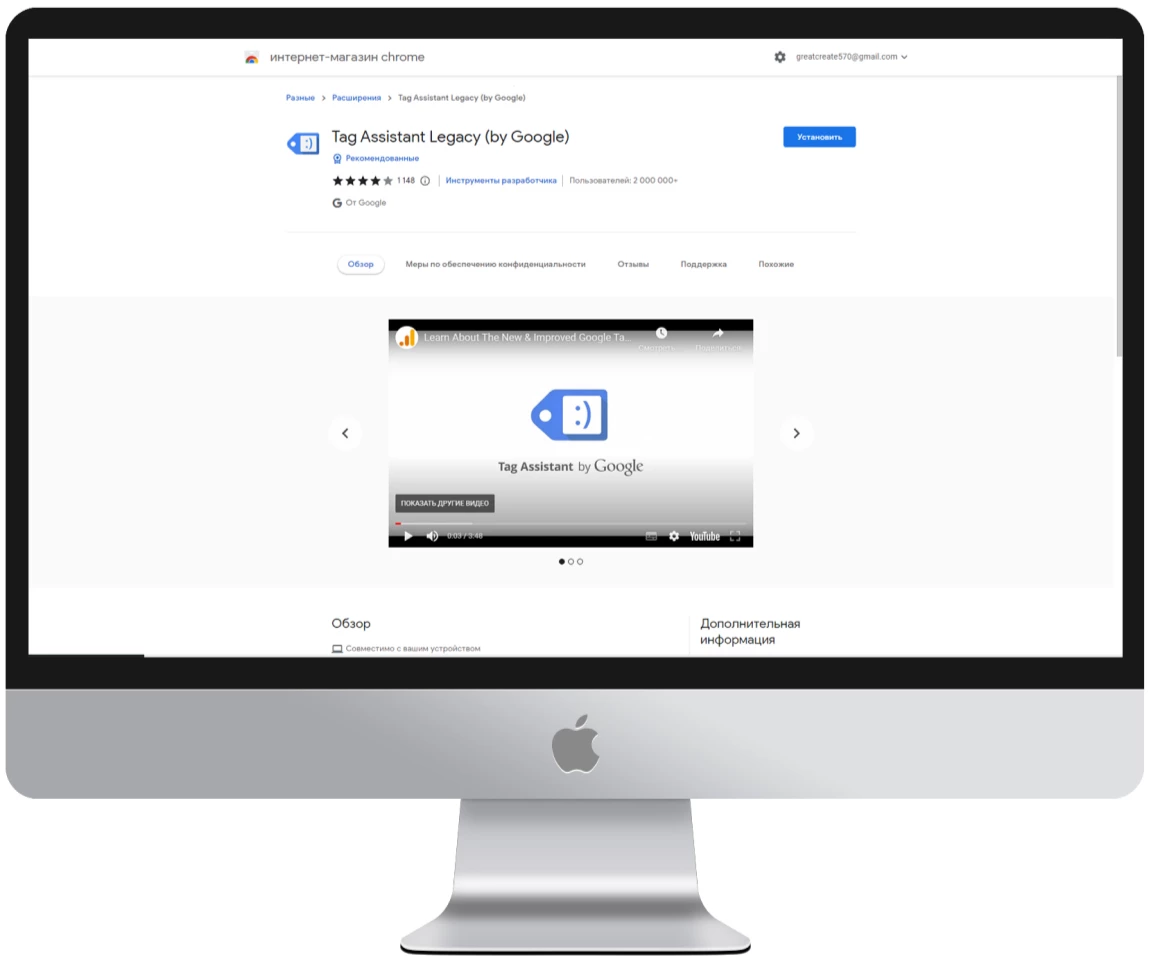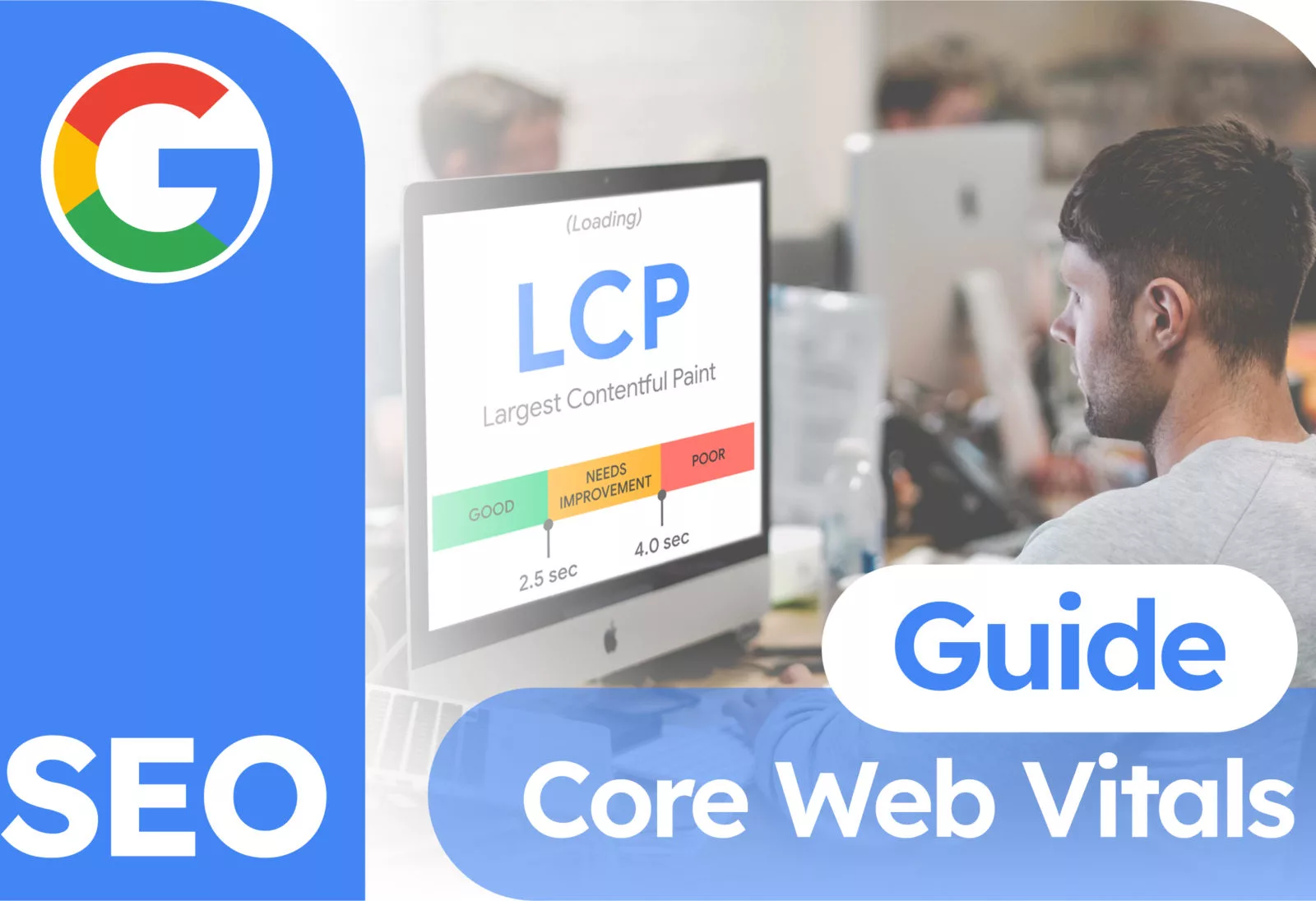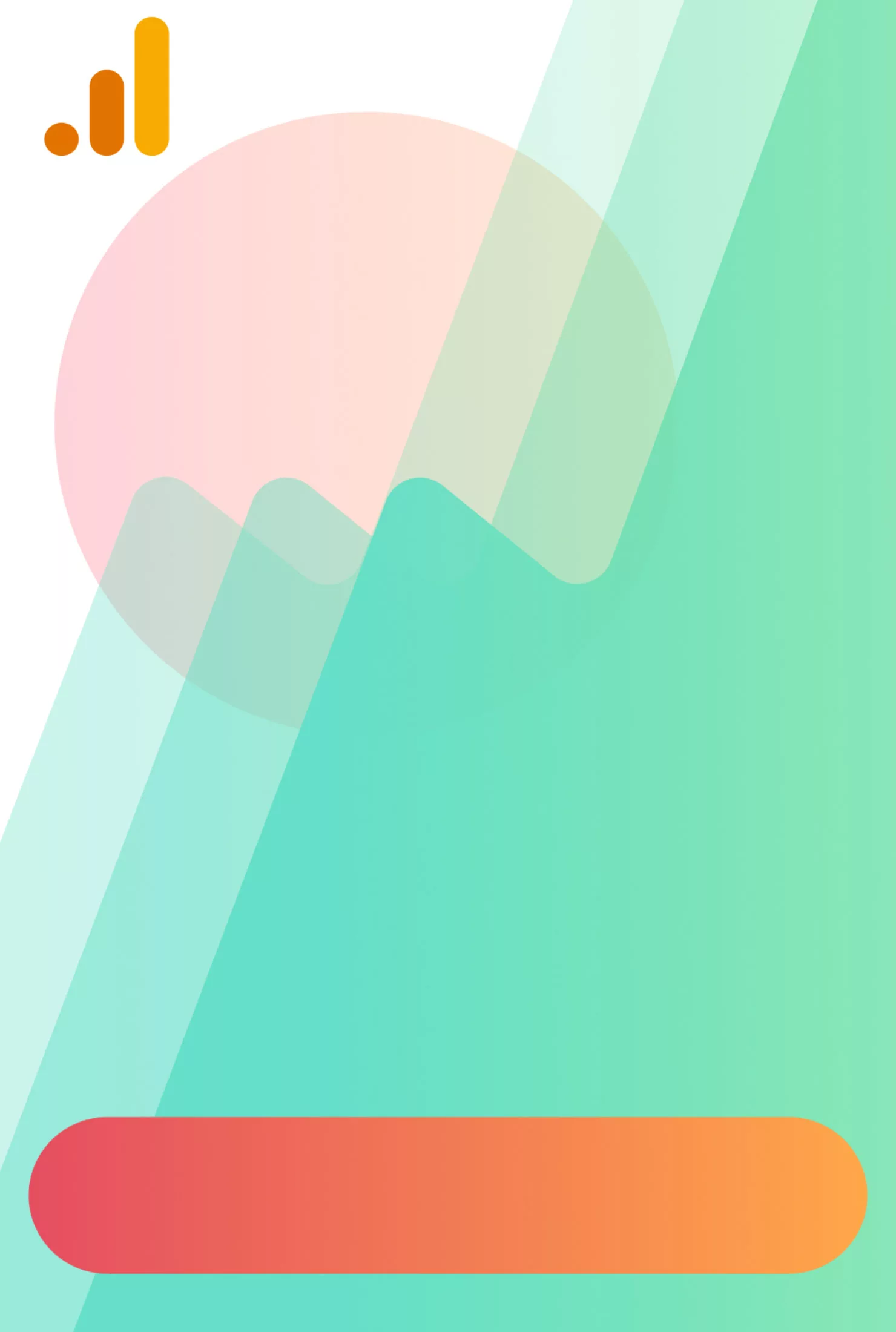Cómo conectar Google Analytics a WordPress
Sin duda, es extraño no utilizar una herramienta que, además de gratuita, es muy útil. Por eso vamos a explicarte cómo añadir el servicio de Google Analytics a tu sitio web WordPress para que funcione correctamente y sea realmente cómodo de usar.
Para aquellos que no sepan qué es GA, vamos a dar una breve explicación. Google Analytics es un servicio gratuito de Google que permite realizar un seguimiento del tráfico web y de los datos de los usuarios que visitan tu sitio.
Nota Importante:
En este artículo, vamos a conectar Google Analytics 4. Hay muchas guías en línea para conectar Google Analytics con el modelo UA, pero desafortunadamente, Google lo está eliminando gradualmente, por lo que nos centraremos en el nuevo modelo.
Puede encontrar más información sobre Google Analytics en este enlace.
Configuración principal en Google Analytics
Antes de realizar la integración con WordPress, es necesario realizar los ajustes primarios de Google Analytics.
En primer lugar, vaya a este enlace y cree una cuenta de Google Analytics. Para ello, debe disponer de una cuenta del ecosistema de Google, como una dirección de correo electrónico de Gmail.
Tras hacer clic en el botón «Iniciar medición», comienza nuestra aventura. En la siguiente pantalla, debe introducir el nombre de su cuenta y aceptar los acuerdos.
Nota importante:
Puede conectar varios sitios web a una cuenta, por lo que puede utilizar el nombre de su agencia o empresa en el nombre de la cuenta.
Ahora es el momento de rellenar las propiedades.
Introduzca el nombre de su sitio web, la zona horaria y la moneda. Simplemente seleccione las opciones que cumplan con la legislación de su país o región donde opera su sitio web para evitar futuros problemas.
Llegados a este punto, queda el último empujón: configurar el flujo de datos.
Nota importante:
Al conectar un sitio web en WordPress en Recopilación de datos, seleccione la opción Web Stream.
● Introduzca la URL de su sitio web y su nombre (utilice un nombre que le resulte claro, como el nombre real del sitio web, para facilitar la navegación en el futuro).
● Una vez que haga clic en el botón «Crear flujo», verá el nombre del flujo, la URL del flujo y los identificadores.
● El identificador de medición es necesario específicamente para conectar nuestro sitio web a GA.
Conexión de WordPress a Google Analytics
En esta etapa, hay tres maneras de agregar Google Analytics a su sitio web de WordPress. Todo depende de la propiedad de tu CMS y de tu capacidad para trabajar con código.
La primera opción es utilizar un plugin especial, lo que significa que no es necesario tocar el código del sitio web; todos los ajustes se realizan dentro del plugin.
La segunda opción es utilizar un plugin más ligero, en el que tendrá que copiar y pegar el código en el sitio web.
La tercera opción es editar el código en los archivos del tema de WordPress.
Método 1
La forma más sencilla, apta incluso para principiantes. Basta con realizar todas las acciones descritas a continuación. Utilizaremos el plugin MonsterInsights – Google Analytics Dashboard.
Para un uso básico, la versión gratuita es suficiente, pero puede actualizar a la versión premium más adelante para ampliar sus capacidades.
En cuanto al rendimiento, utilizaremos WP Hive:
Como podemos ver, el plugin apenas consume memoria en el servidor.
Tampoco hay problemas con la velocidad de funcionamiento.
Puede encontrar información más detallada en este enlace.
Para conectar y configurar el plugin, siga los siguientes pasos:
Paso 1 – Instale y active el plugin MonsterInsights.
Paso 2 – Inicie el Asistente de Configuración y siga los pasos proporcionados por el plugin.
Paso 3 – Acceda a su cuenta de Google vinculada a Google Analytics.
Paso 4 – Conceda acceso a su cuenta de GA que desea conectar.
Paso 5 – Complete el proceso de conexión y omita la configuración de la suscripción premium.
¡Genial! Ya ha configurado el sistema de análisis y ahora puede utilizar Google Analytics directamente desde el panel de control.
Método 2
El segundo método consiste en utilizar un plugin para insertar código dentro de las etiquetas <header> y <footer>. Puede utilizar prácticamente cualquier plugin de esta categoría.
En este ejemplo, utilizaremos este plugin debido a su popularidad entre los usuarios.
Comprobaremos inmediatamente su impacto en el sistema y su velocidad a través de WP Hive.
No se encontraron problemas con la velocidad:
Pero, ¿qué pasa con el uso de memoria? No es tan sencillo. Si usted tiene un servidor muy débil con RAM limitada, puede haber algunos problemas. Sin embargo, en todos los demás casos, no debería haber ningún problema.
Pasemos a la etapa de instalación e integración:
● Al igual que en el primer método, instala y activa el plugin mencionado anteriormente;
● Ve a Google Analytics, navega hasta la sección de instrucciones de instalación y selecciona la opción de instalación manual;
● Es necesario colocar el código generado dentro de la etiqueta <header>;
● Elige nuestro plugin en el menú derecho de WordPress y haz clic en la opción Encabezado y pie de página;
● Insertar nuestro código en el campo y guardar los cambios.
¡¡¡Genial!!! Has completado todas las acciones necesarias. Pasemos a la tercera etapa, y luego explicaremos cómo verificar la corrección del código instalado.
Método 3
El último método que utilizaremos no implica el uso de plugins de terceros.
Todas las acciones se realizarán dentro del CMS WordPress.
● Al igual que en el segundo método, es necesario copiar el código de GA del servicio, pero esta vez lo insertaremos directamente en el archivo header.php del tema.
● En el panel de control de WP, busca la sección Apariencia y, en el submenú, selecciona Editor de archivos de tema.
Una vez abierta la herramienta, busca el archivo header.php en el menú de la derecha.
Inserta el código del rastreador copiado anteriormente antes de la etiqueta </head>. Ahora guarda los cambios. ¡Genial! Ya dominas este método.
Cómo comprobar la integración?
Independientemente de cómo hayas decidido instalar Google Analytics en tu WordPress,
es necesario comprobar la corrección de la instalación después de su finalización. Para hacerlo más fácil para los usuarios, Google ha desarrollado una extensión especial para su propio navegador Chrome – Tag Assistant Legacy (por Google).
Instale la extensión y vaya a su WordPress, y la extensión hará el resto –
analizará las etiquetas instaladas en el código y le notificará cualquier error existente.
Conclusión
Es hora de resumir. En nuestra humilde opinión, la mejor opción es utilizar el tercer método, ya que elimina el uso de varios plugins de terceros que sólo resuelven una tarea y adicionalmente sobrecargan el sistema, aunque de forma insignificante. Sin embargo, si entiendes que no vas a ser capaz de gestionarlo, simplemente utiliza el primer método porque además de integrarse con Google Analytics, el plugin te proporcionará un panel de datos que simplificará la interacción con el servicio de analítica.
¡Gracias por tu tiempo! Me alegro de que hayas leído el artículo hasta el final y ¡hasta la próxima!