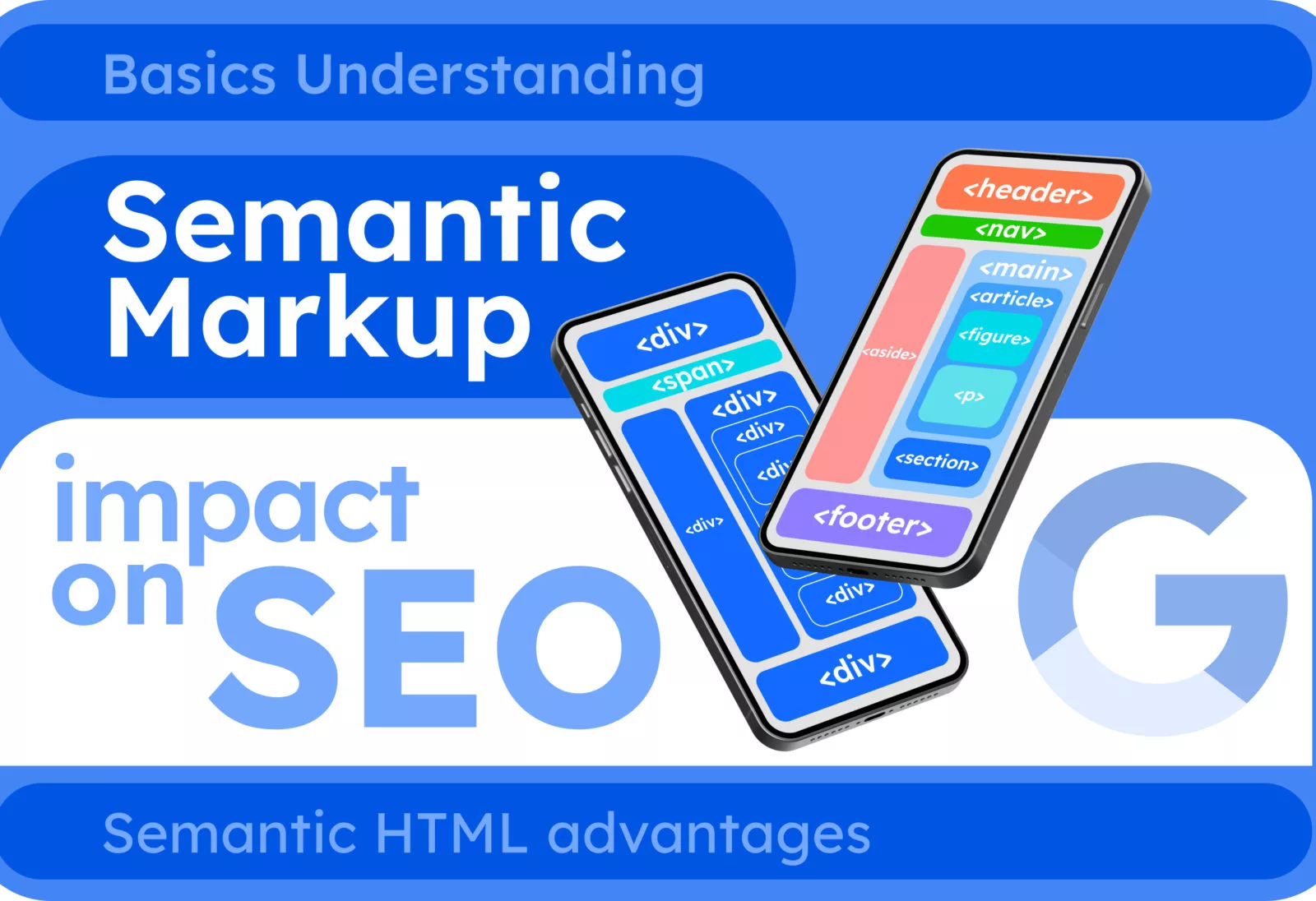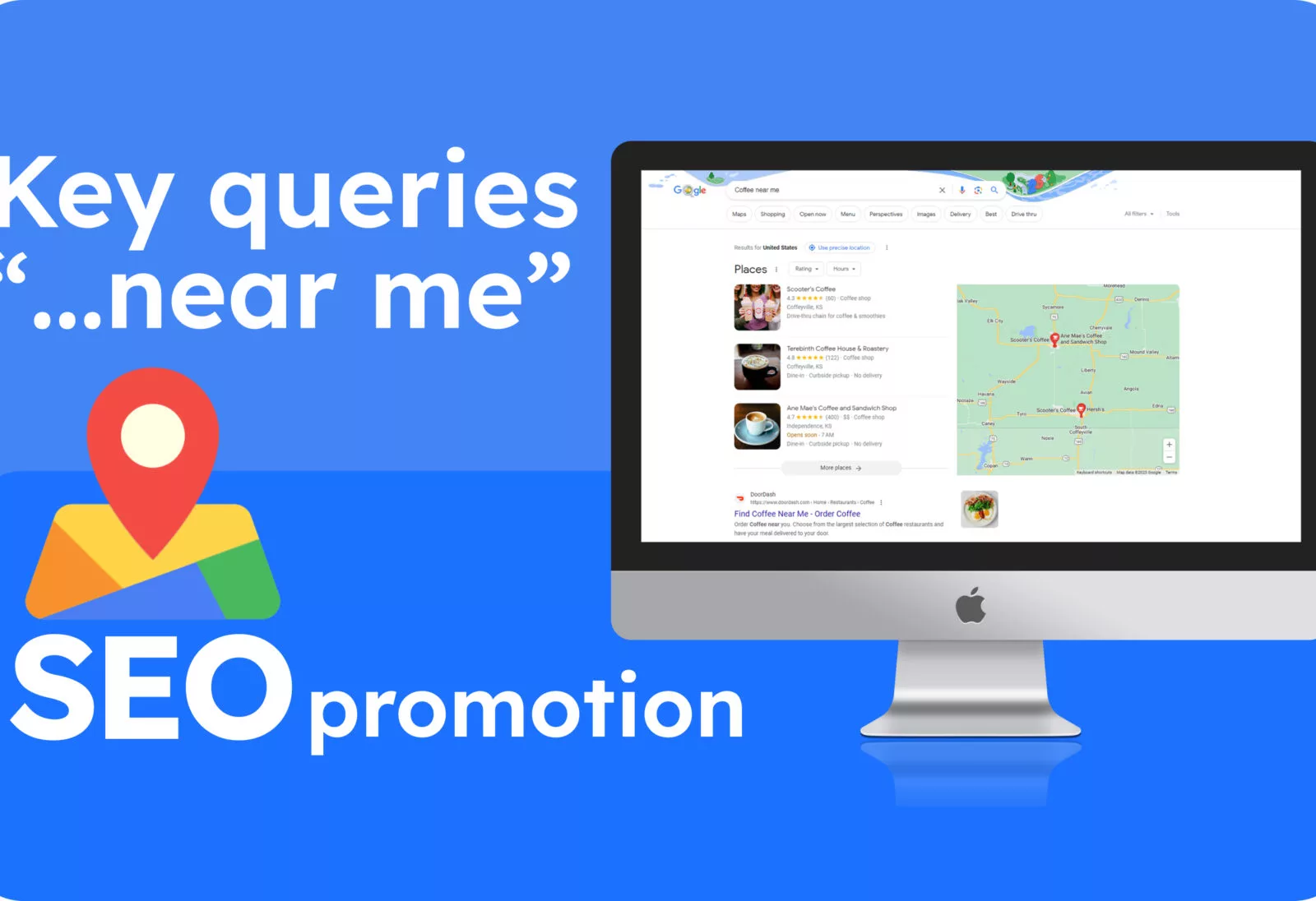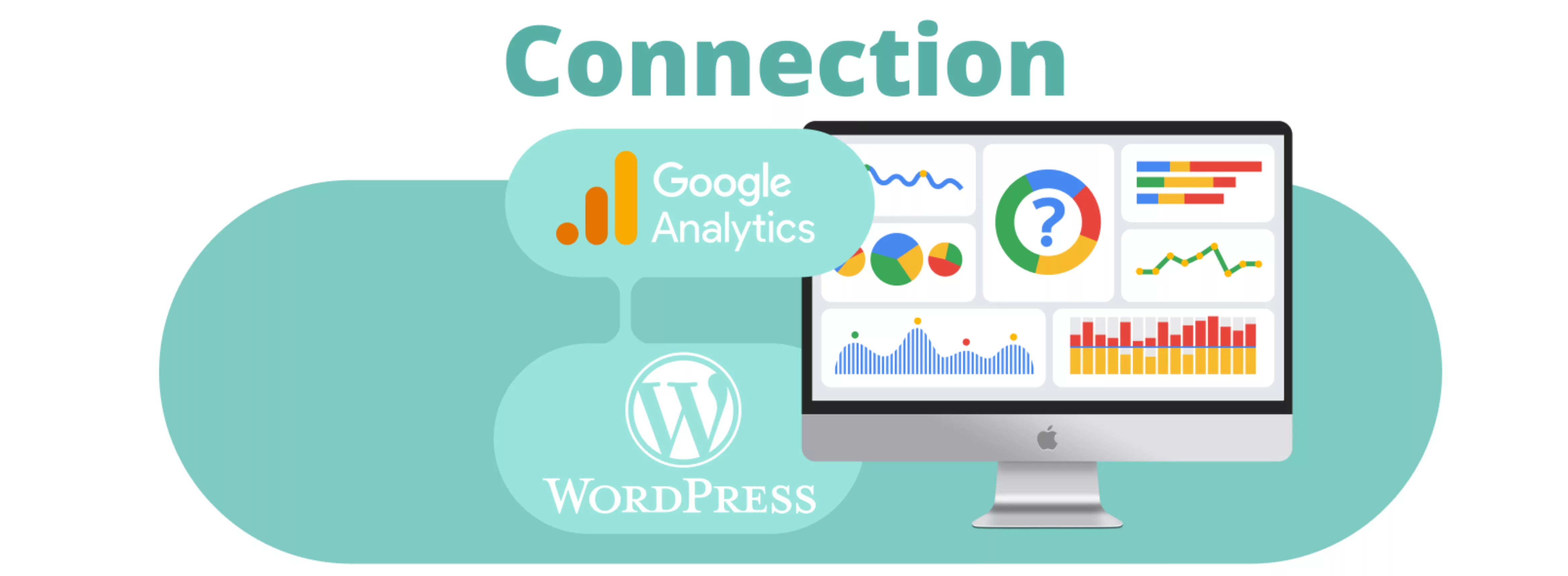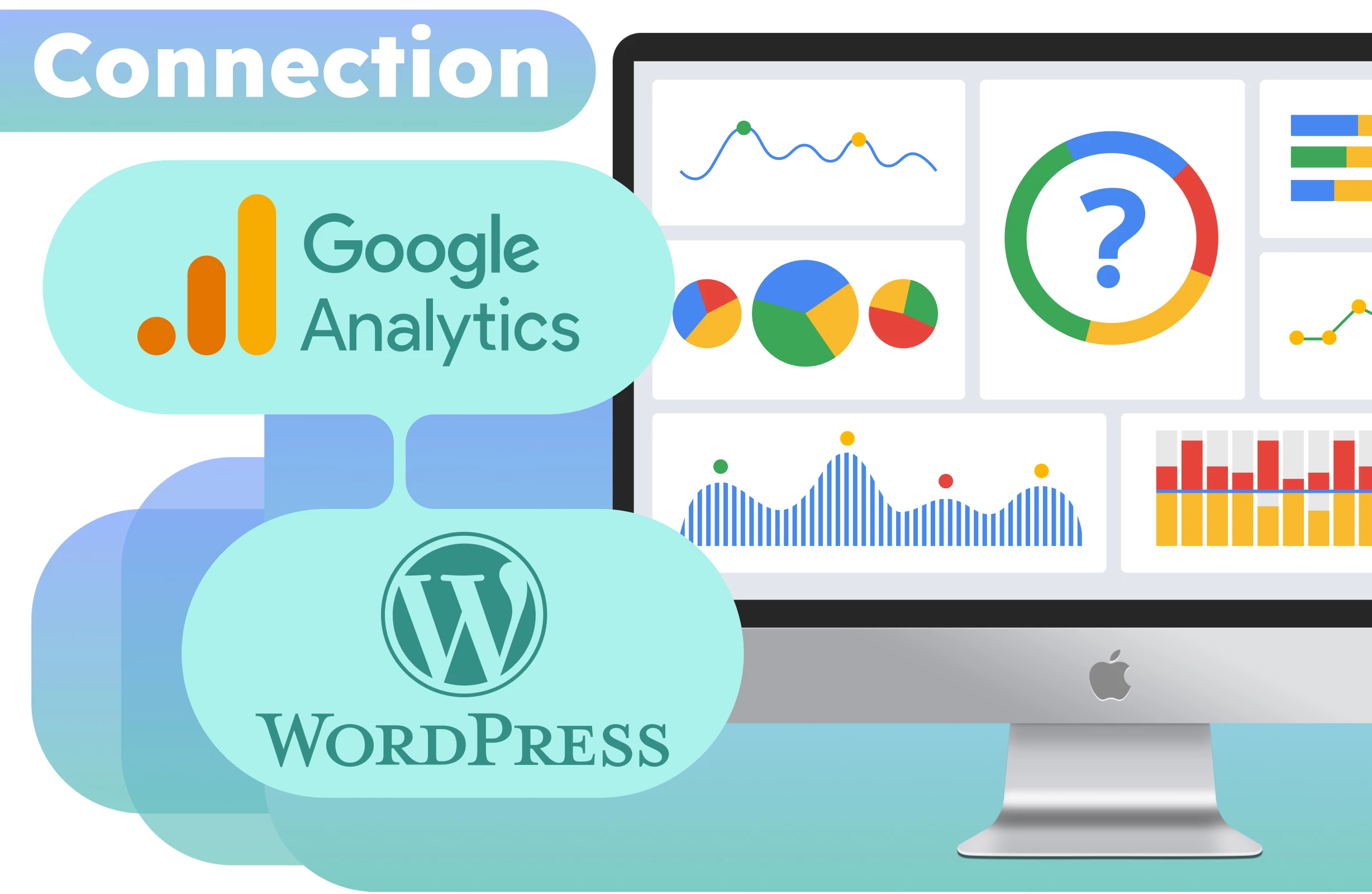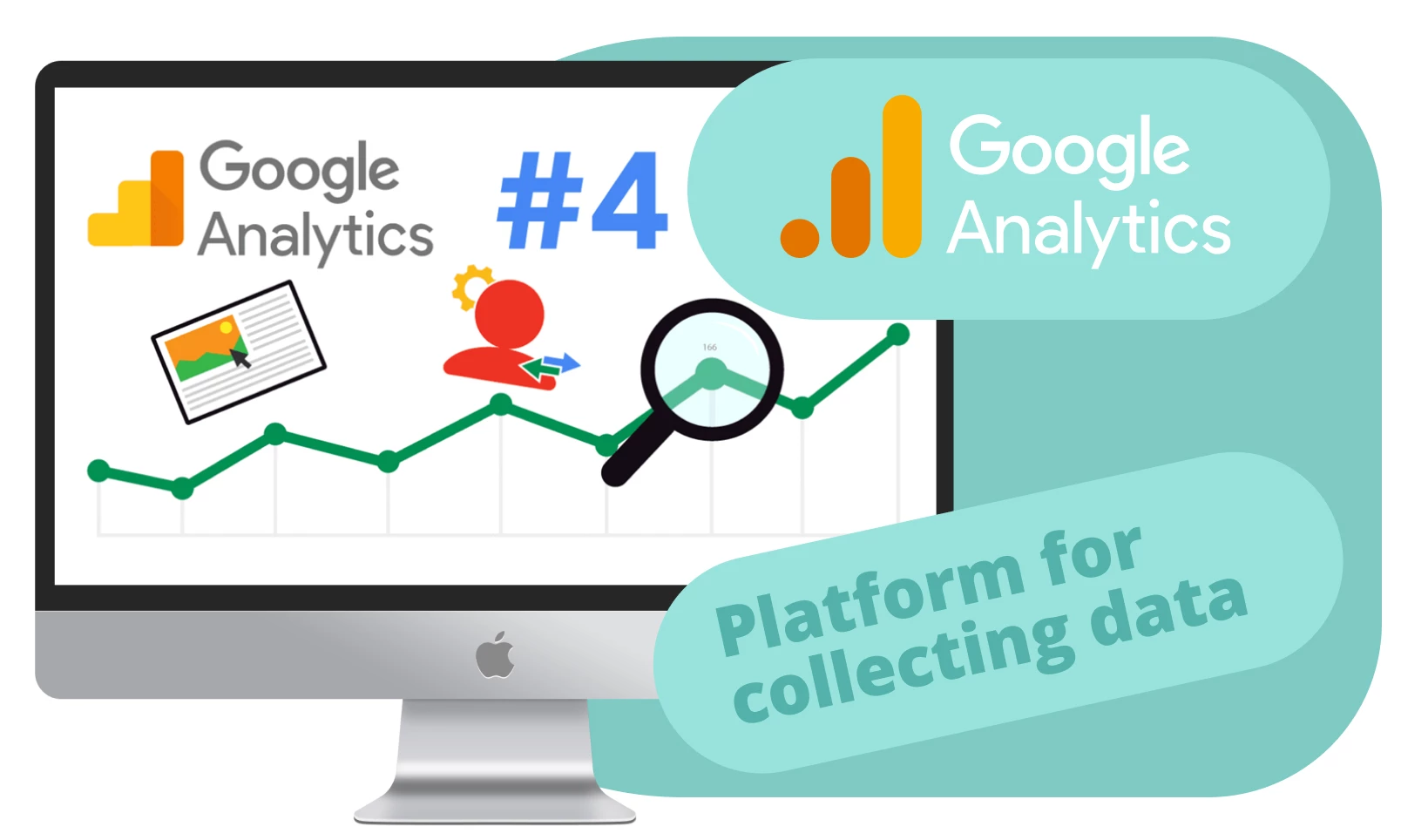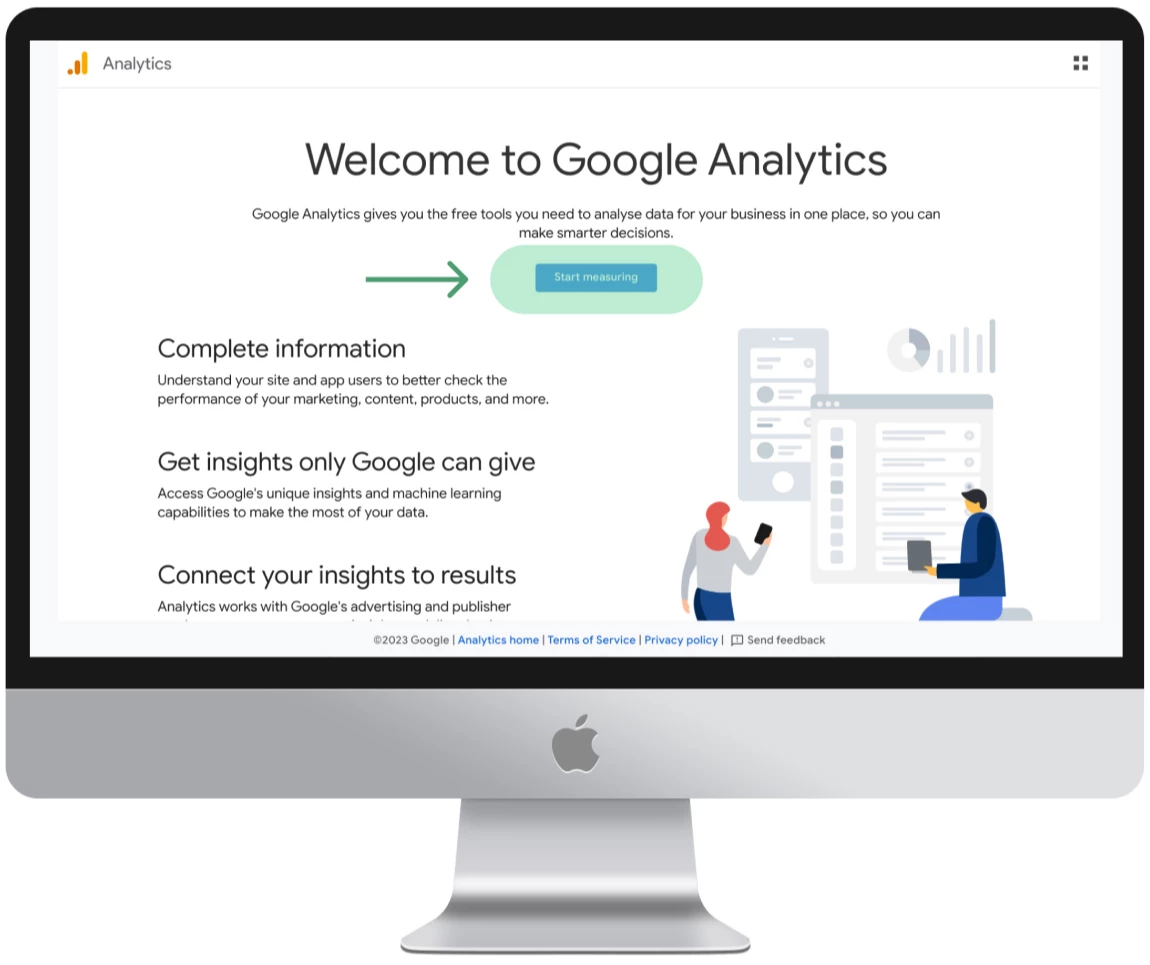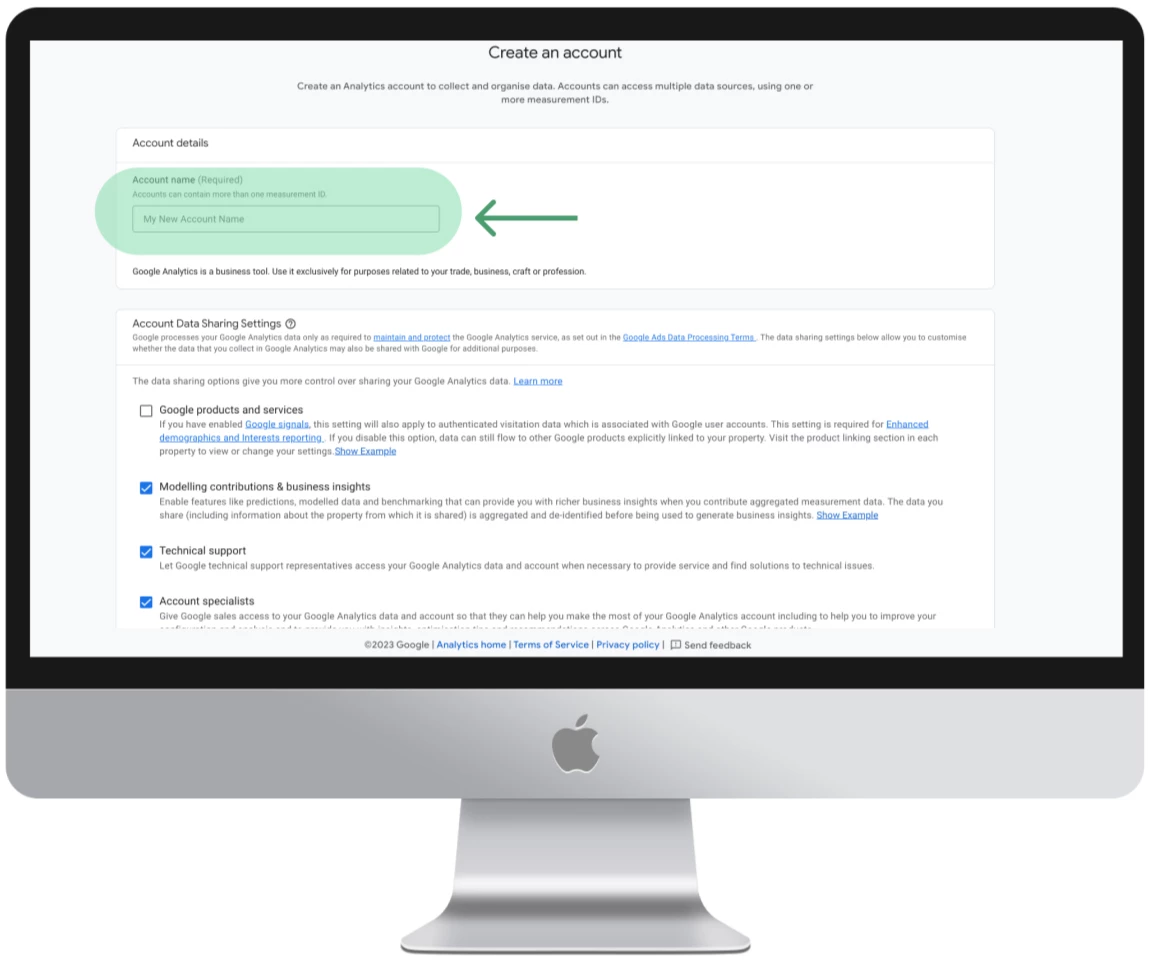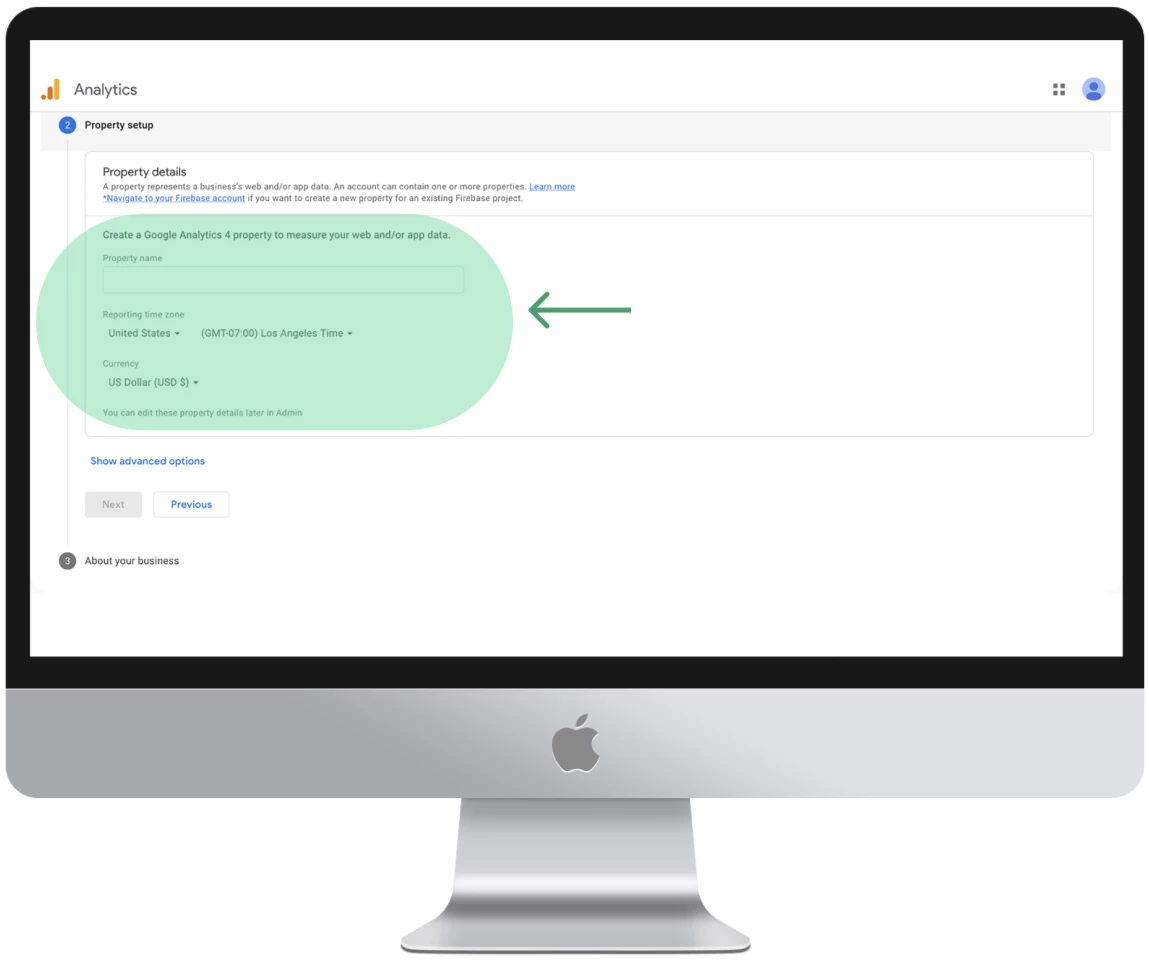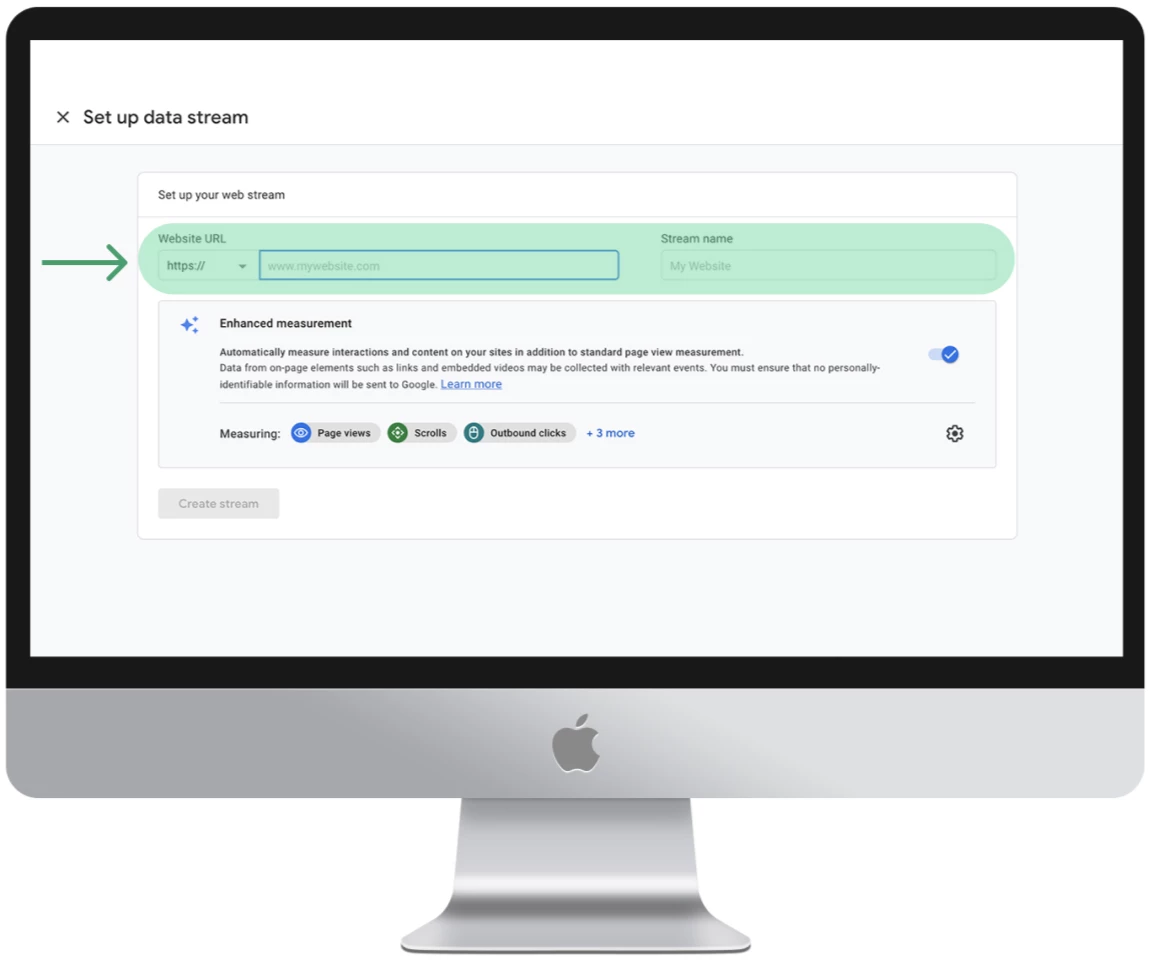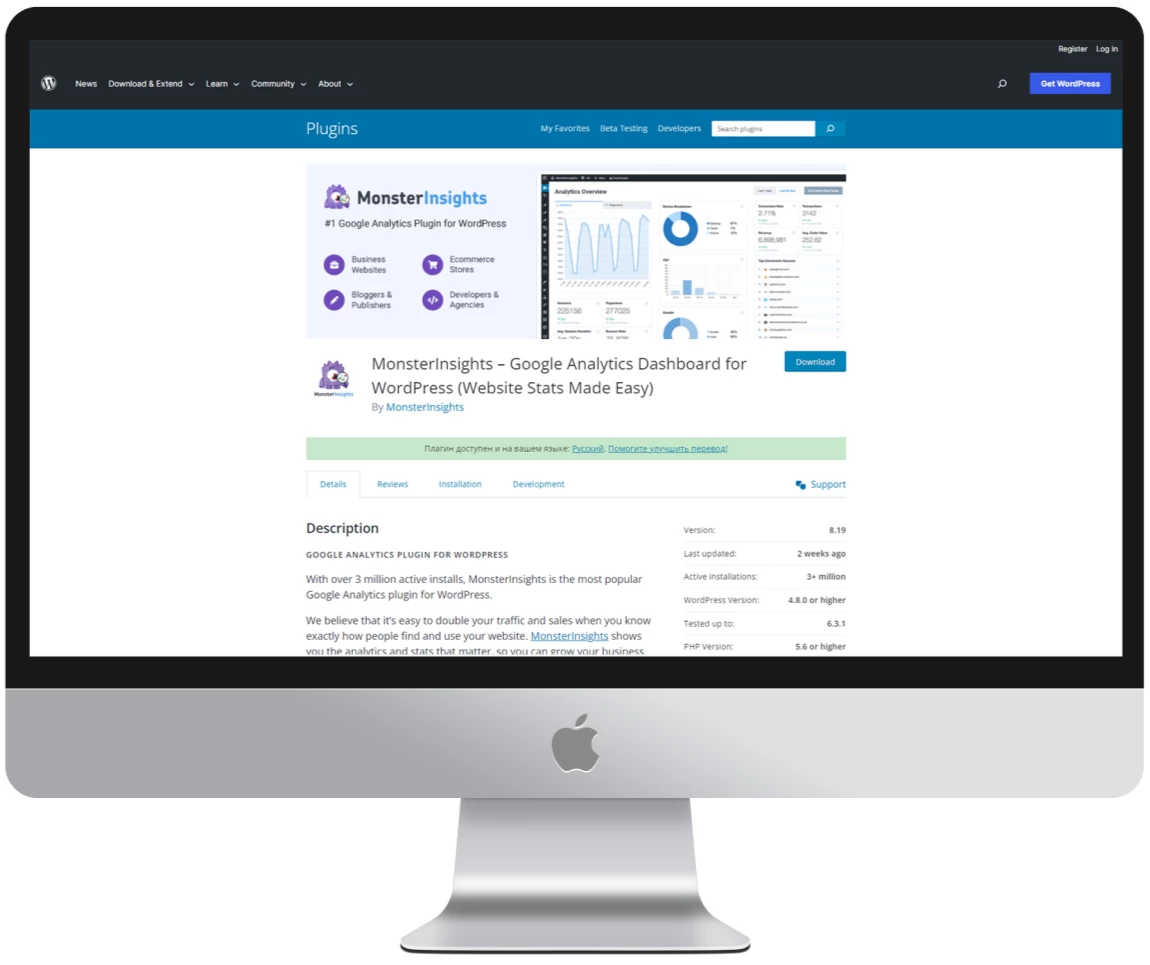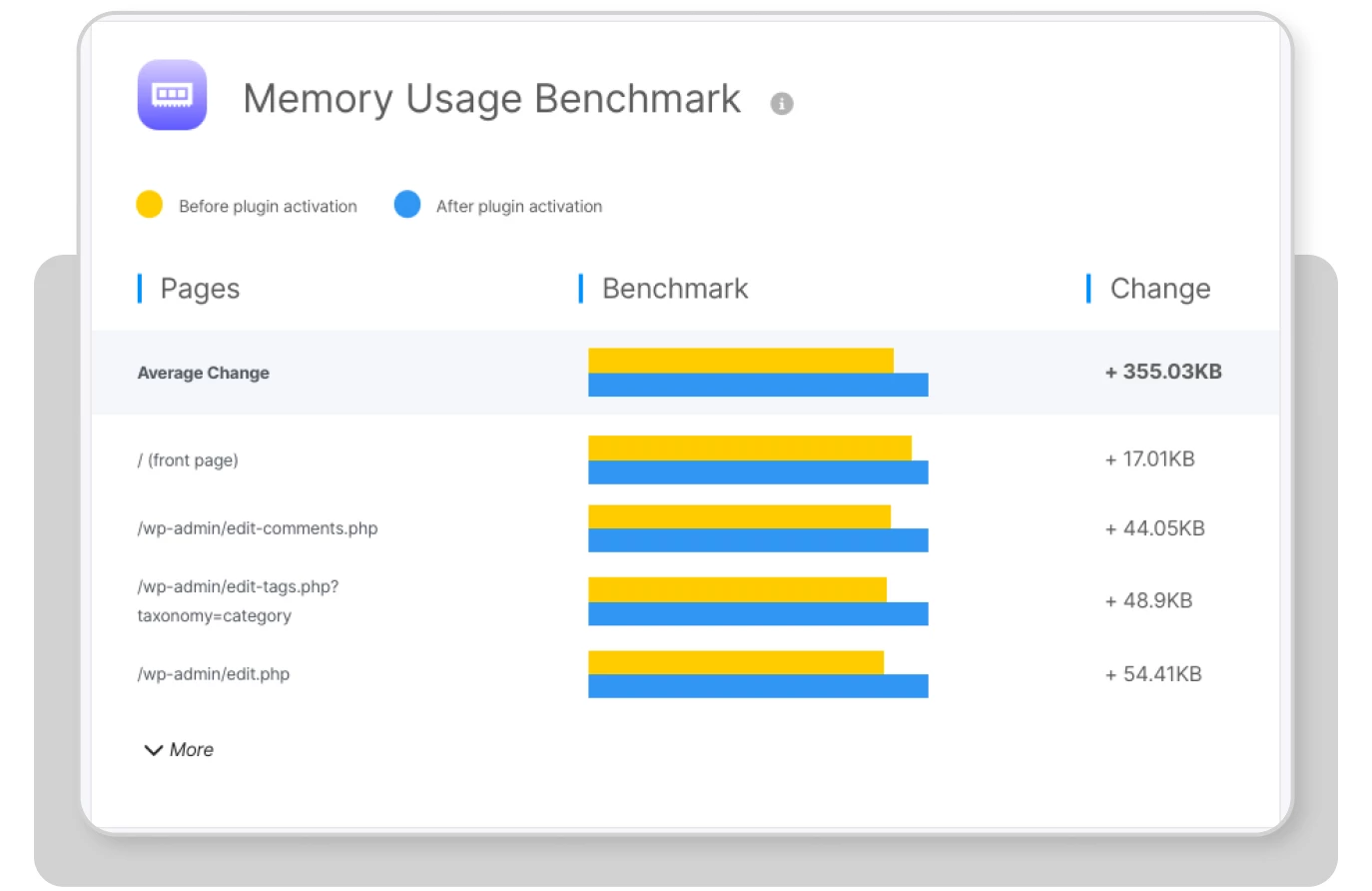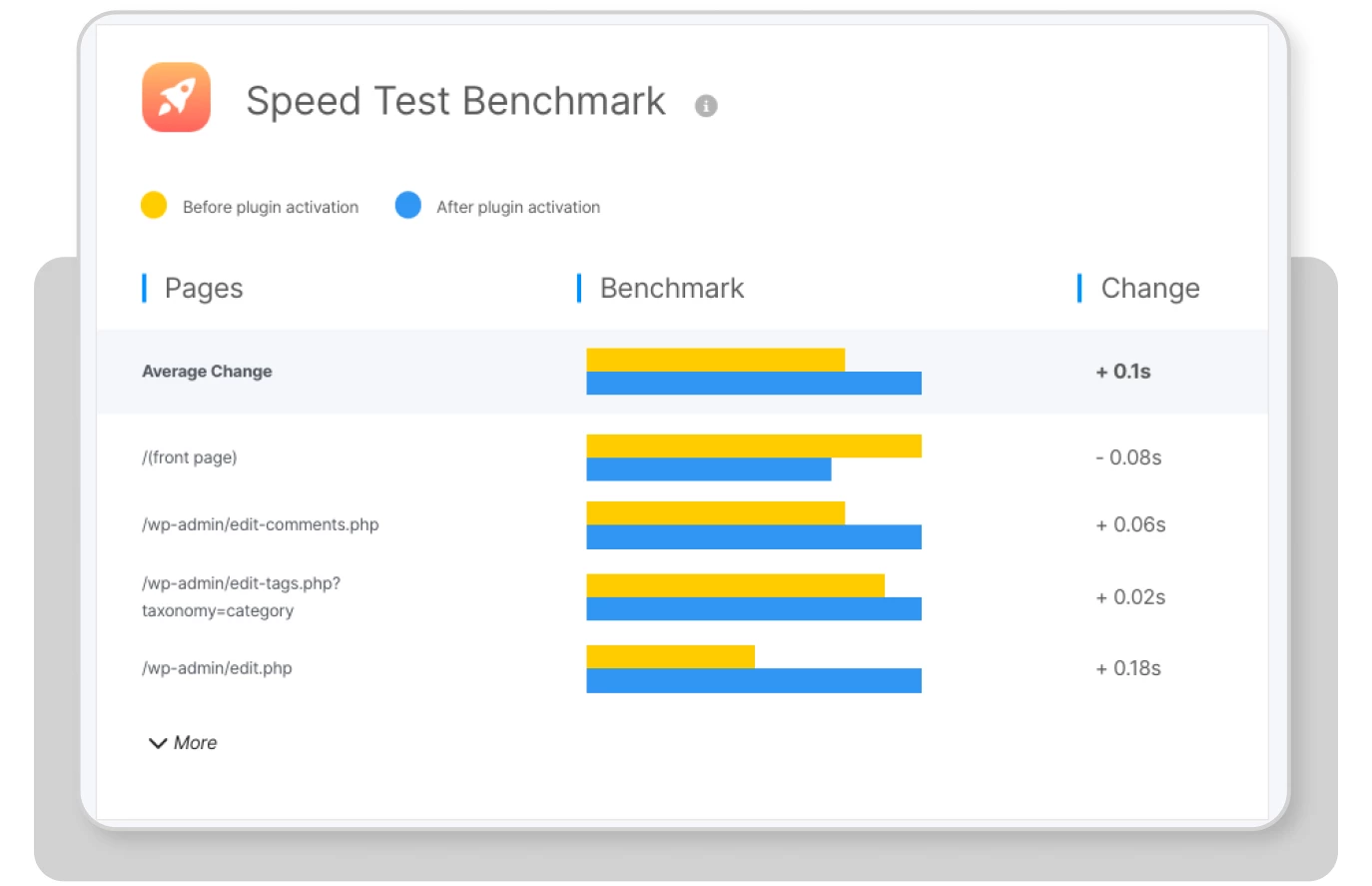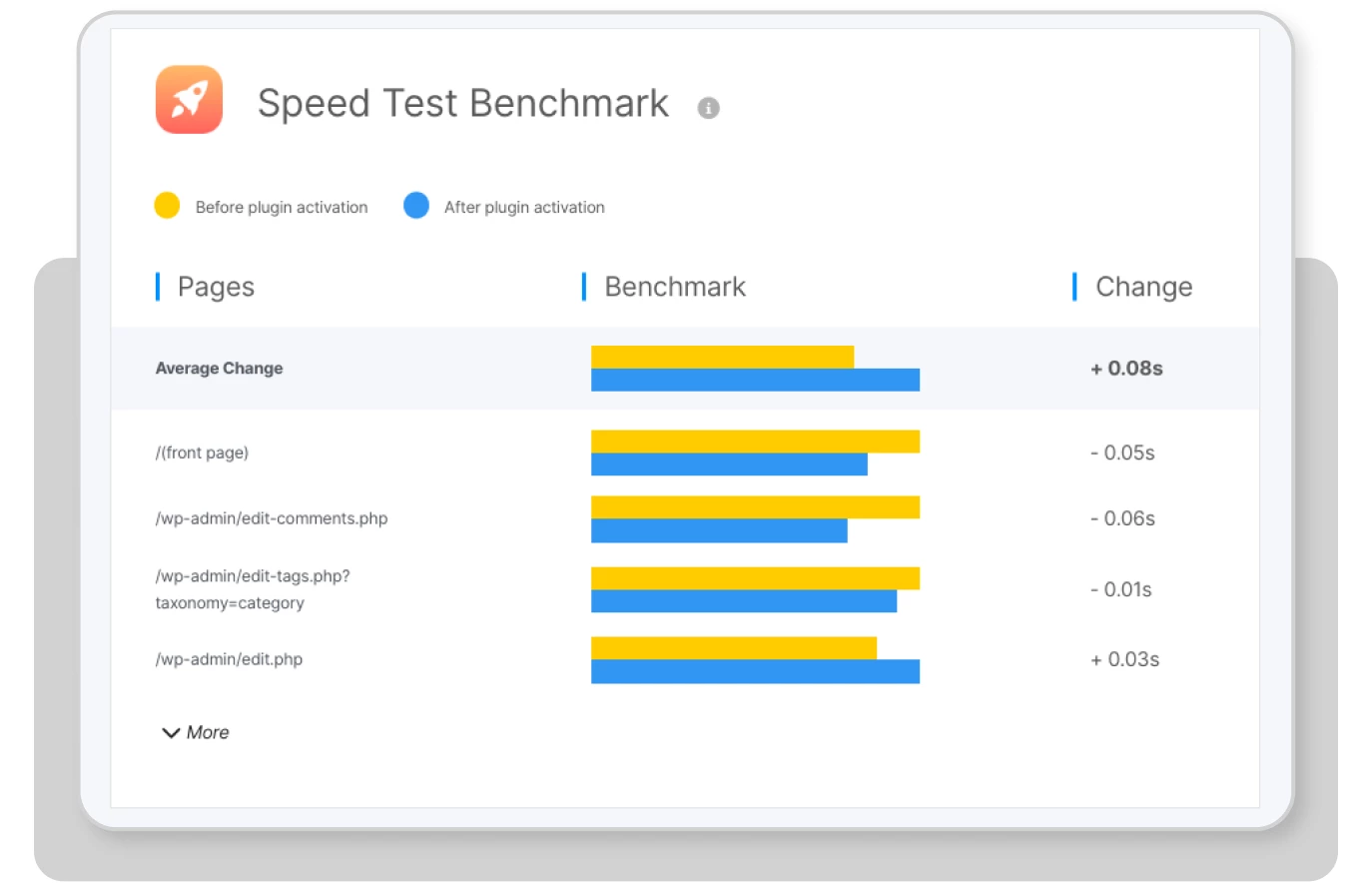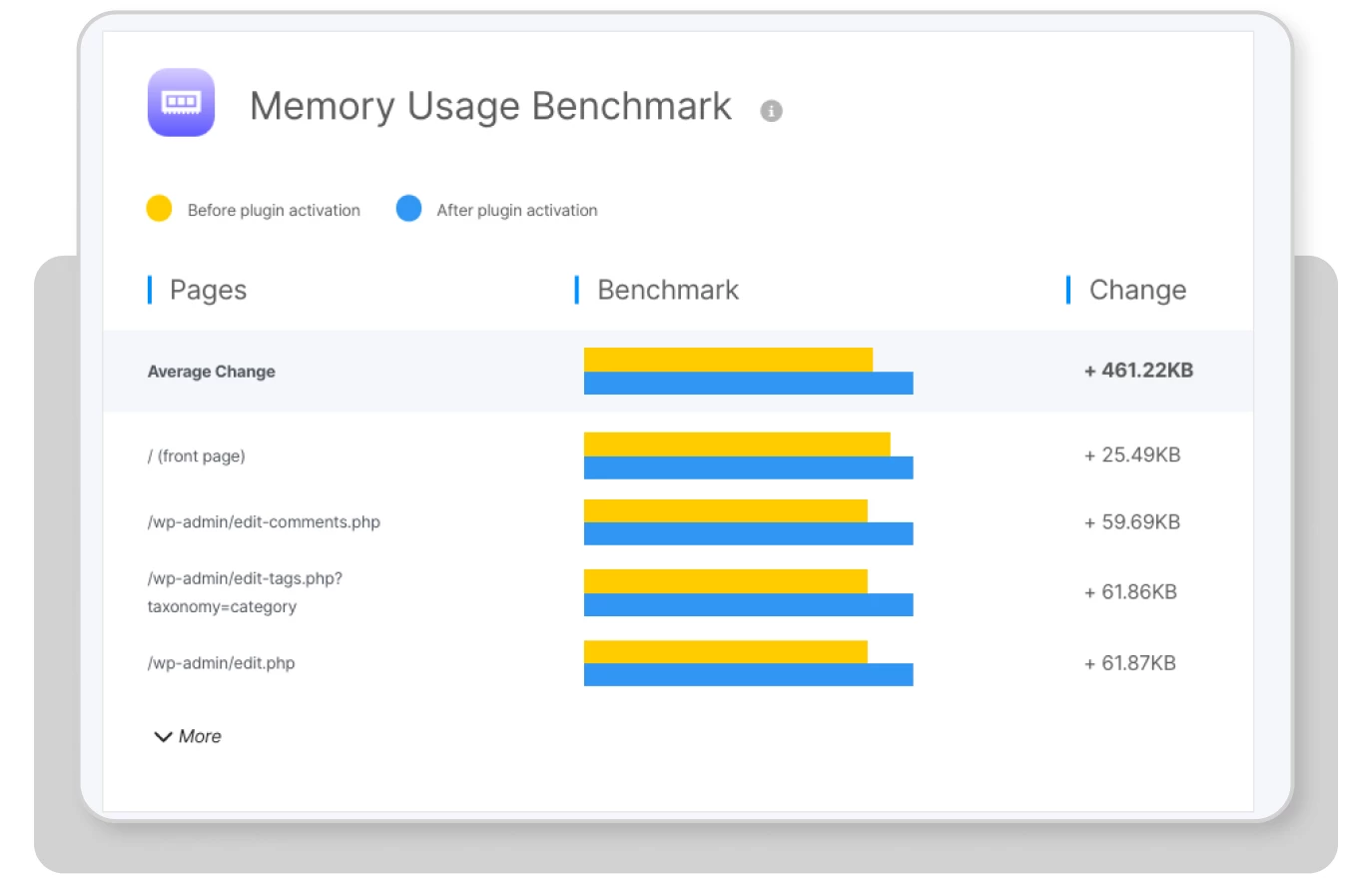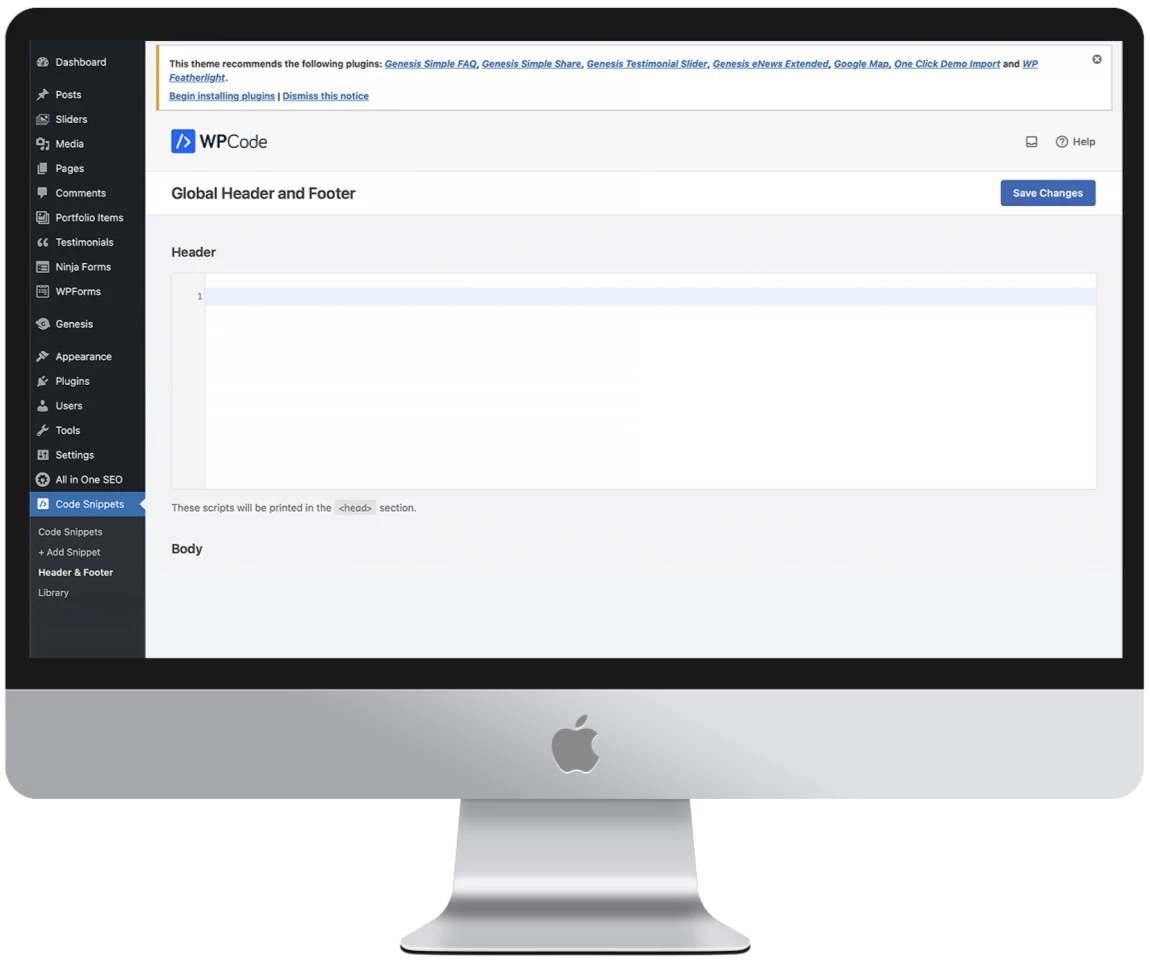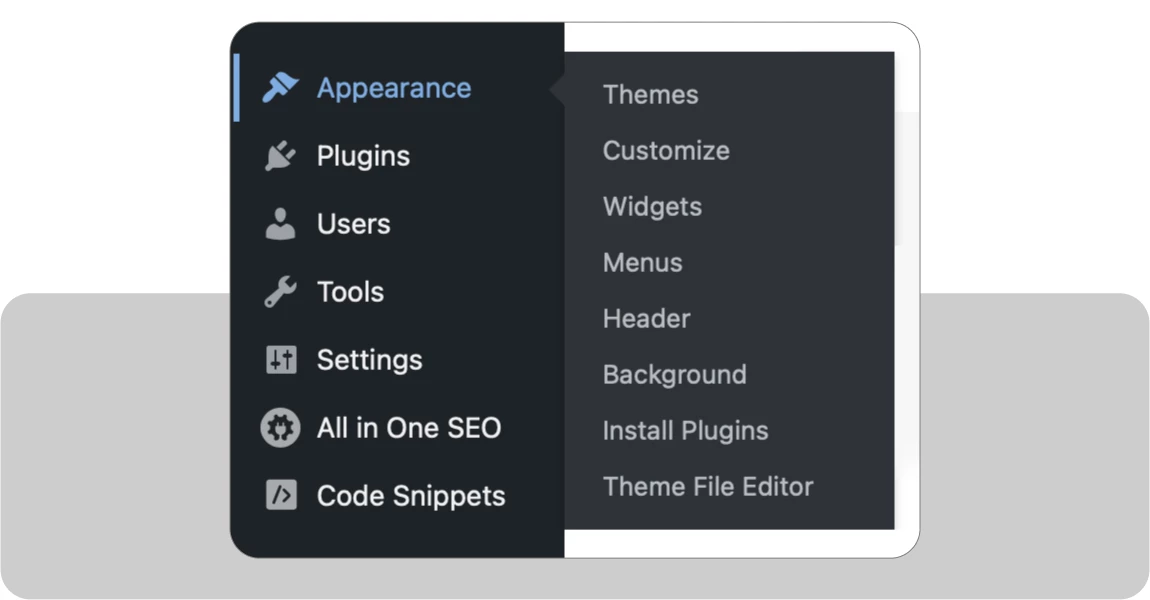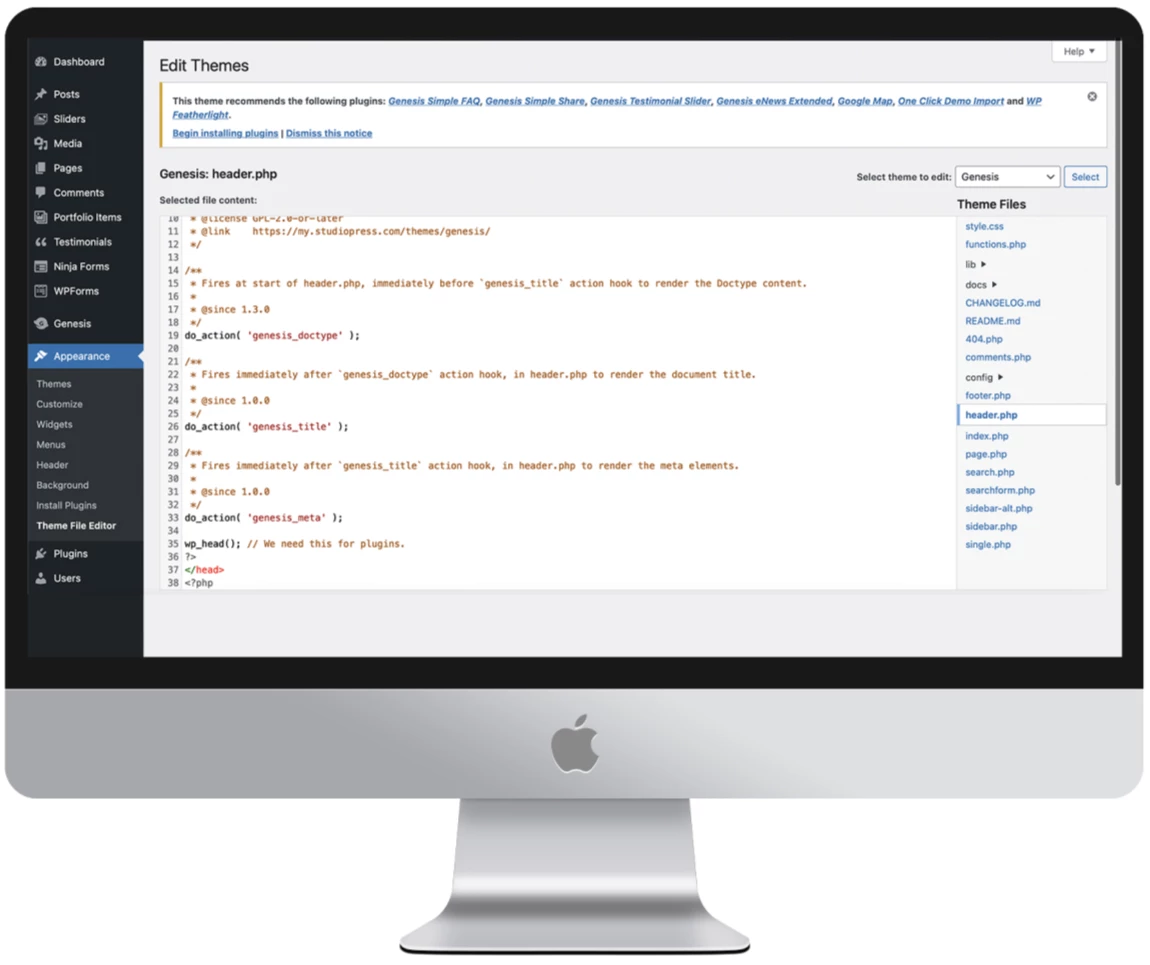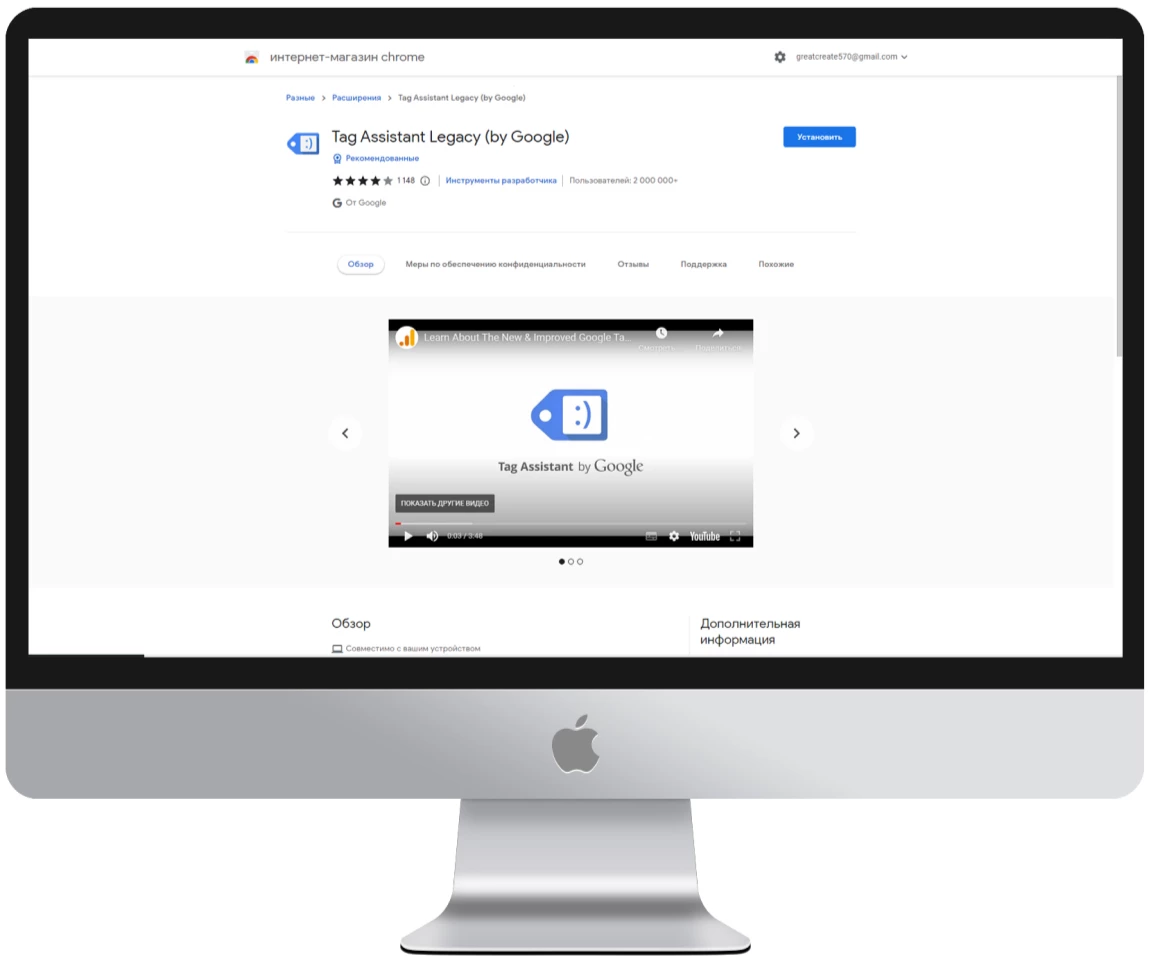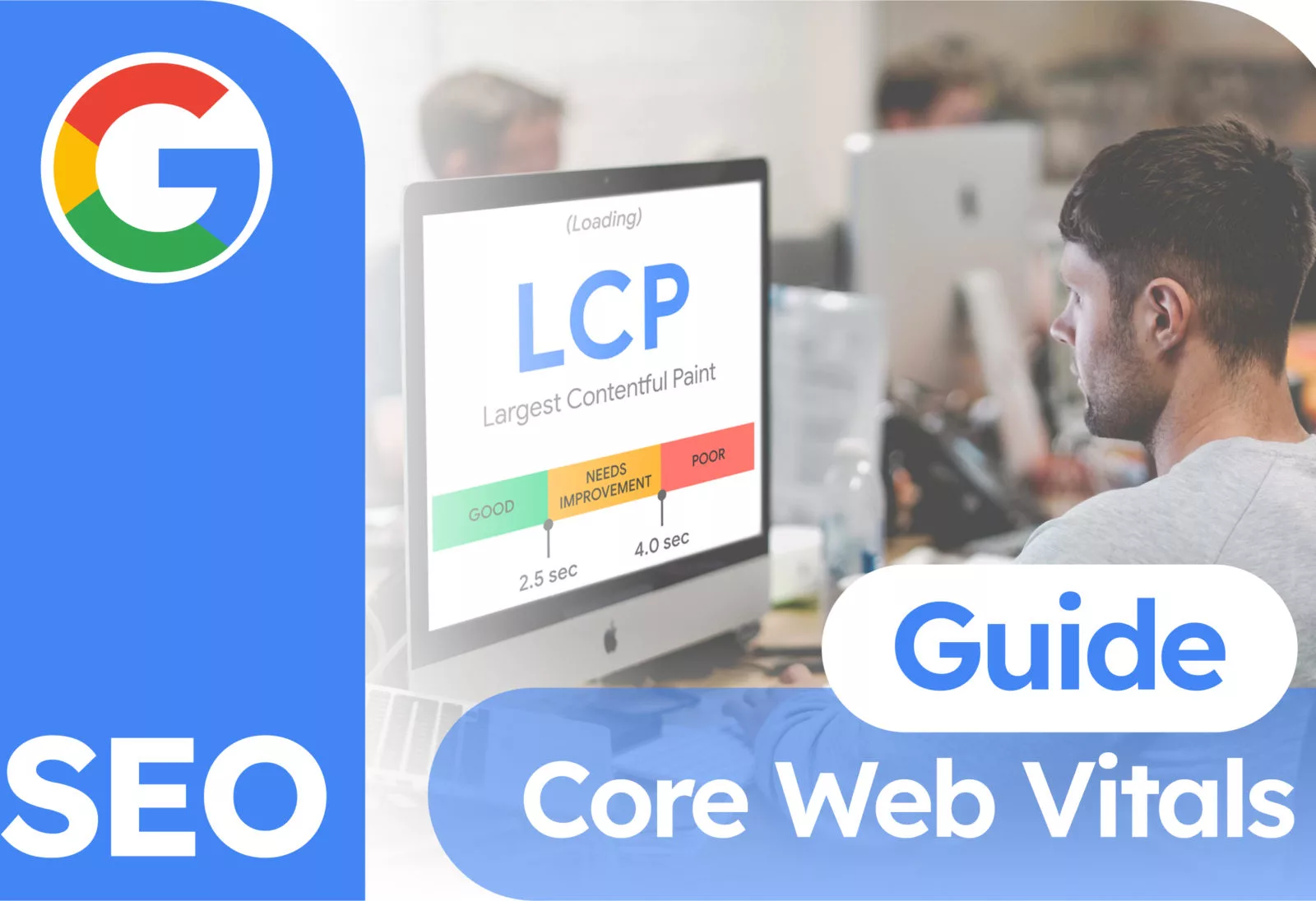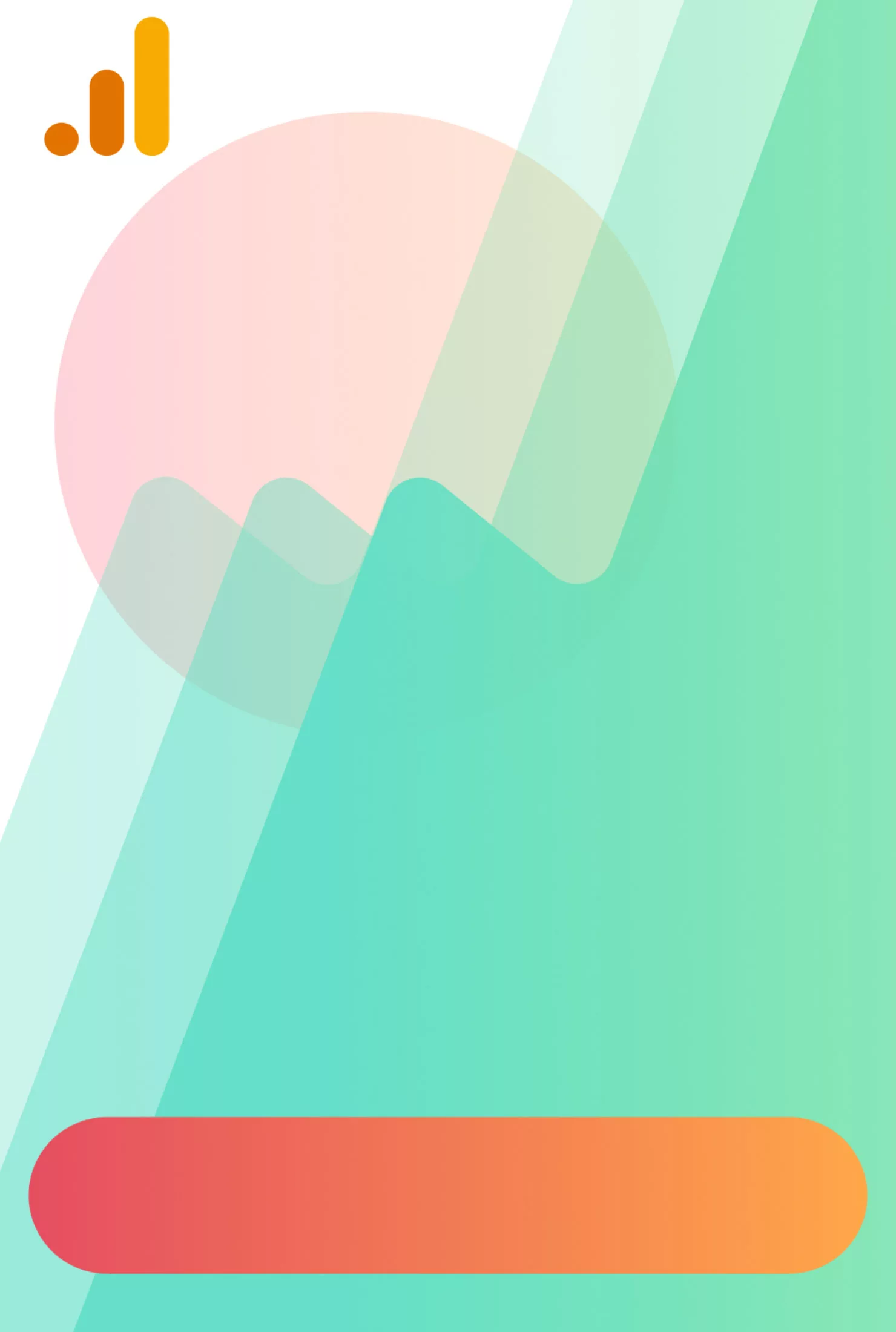Come collegare Google Analytics a WordPress
È vero che è strano non utilizzare uno strumento che non solo è gratuito, ma è anche molto utile. Ecco perché vi spiegheremo come aggiungere il servizio Google Analytics al vostro sito web WordPress in modo che funzioni correttamente e sia davvero comodo da usare.
Per coloro che non sanno cosa sia GA, forniremo una breve spiegazione. Google Analytics è un servizio gratuito di Google che consente di monitorare il traffico web e i dati degli utenti che visitano il vostro sito.
Nota importante:
In questo articolo collegheremo Google Analytics 4. Ci sono molte guide online per collegare Google Analytics con il modello UA, ma purtroppo Google lo sta eliminando gradualmente, quindi ci concentreremo sul nuovo modello.
Ulteriori informazioni su Google Analytics sono disponibili a questo link.
Impostazioni primarie di Google Analytics
Prima di procedere all’integrazione con WordPress, è necessario eseguire le impostazioni primarie di Google Analytics.
Innanzitutto, visitate questo link e create un account Google Analytics. Per farlo, è necessario disporre di un account dell’ecosistema Google, ad esempio un indirizzo e-mail Gmail.
Dopo aver fatto clic sul pulsante “Inizia a misurare”, inizia la nostra avventura. Nella schermata successiva, è necessario inserire il nome del proprio account e accettare gli accordi.
Nota importante:
È possibile collegare più siti web a un unico account, quindi è possibile utilizzare il nome della propria agenzia o azienda nel nome dell’account.
Ora è il momento di compilare le proprietà.
Inserite il nome del vostro sito web, il fuso orario e la valuta. È sufficiente selezionare le opzioni conformi alla legislazione del Paese o della regione in cui opera il vostro sito web per evitare problemi futuri.
A questo punto resta da fare l’ultimo passo: impostare il flusso di dati.
Nota importante:
Quando si collega un sito web su WordPress in Raccolta dati, selezionare l’opzione Flusso web.
Inserite l’URL del vostro sito web e il suo nome (utilizzate un nome chiaro, ad esempio il nome effettivo del sito, per facilitare la navigazione in futuro).
Una volta fatto clic sul pulsante “Crea flusso”, verranno visualizzati il nome del flusso, l’URL del flusso e gli identificatori.
L’ID di misurazione è necessario per collegare il nostro sito web a GA.
Collegamento di WordPress a Google Analytics
A questo punto, esistono tre modi per aggiungere Google Analytics al vostro sito web WordPress. Tutto dipende dalla proprietà del CMS e dalla capacità di lavorare con il codice.
La prima opzione consiste nell’utilizzare un plugin speciale, il che significa che non è necessario toccare il codice del sito web; tutte le impostazioni vengono effettuate all’interno del plugin.
La seconda opzione consiste nell’utilizzare un plugin più leggero, per il quale è necessario copiare e incollare il codice nel sito web.
La terza opzione consiste nel modificare il codice nei file del tema di WordPress.
Metodo 1
Il metodo più semplice, adatto anche ai principianti. È sufficiente eseguire tutte le azioni descritte di seguito. Utilizzeremo il plugin MonsterInsights – Google Analytics Dashboard.
Per l’utilizzo di base, la versione gratuita è sufficiente, ma è possibile passare alla versione premium in un secondo momento per ampliarne le capacità.
Per quanto riguarda le prestazioni, utilizzeremo WP Hive:
Come possiamo vedere, il plugin non utilizza quasi nessuna memoria sul server.
Non ci sono problemi nemmeno per quanto riguarda la velocità di funzionamento.
Informazioni più dettagliate sono disponibili a questo link.
Per collegare e configurare il plugin, seguite i passaggi seguenti:
Fase 1 – Installare e attivare il plugin MonsterInsights.
Fase 2 – Avviare l’installazione guidata e seguire i passaggi forniti dal plugin.
Fase 3 – Accedere all’account Google collegato a Google Analytics.
Fase 4 – Concedere l’accesso all’account GA che si desidera collegare.
Fase 5 – Completare il processo di connessione e saltare la configurazione dell’abbonamento premium.
Ottimo! Avete configurato il sistema di analisi e ora potete utilizzare Google Analytics direttamente nel pannello Dashboard.
Metodo 2
Il secondo metodo consiste nell’utilizzare un plugin per inserire il codice all’interno dei tag <header> e <footer>. È possibile utilizzare praticamente qualsiasi plugin di questa categoria.
In questo esempio, utilizzeremo questo plugin data la sua popolarità tra gli utenti.
Verificheremo immediatamente il suo impatto sul sistema e la sua velocità attraverso WP Hive.
Non sono stati riscontrati problemi di velocità:
E per quanto riguarda l’utilizzo della memoria? Non è così semplice. Se avete un server molto debole con una RAM limitata, potrebbero esserci dei problemi. Tuttavia, in tutti gli altri casi, non dovrebbero esserci problemi.
Passiamo alla fase di installazione e integrazione:
● Come nel primo metodo, installate e attivate il plugin di cui sopra;
Andare su Google Analytics, navigare nella sezione delle istruzioni per l’installazione e selezionare l’opzione di installazione manuale;
Il codice generato deve essere inserito all’interno del tag <header>;
Scegliere il nostro plugin dal menu destro di WordPress e fare clic sull’opzione Intestazione e piè di pagina;
Inserire il codice nel campo e salvare le modifiche.
Ottimo! Avete completato tutte le azioni necessarie. Passiamo alla terza fase e spiegheremo come verificare la correttezza del codice installato.
Metodo 3
L’ultimo metodo che utilizzeremo non prevede l’uso di plugin di terze parti.
Tutte le azioni saranno eseguite all’interno del CMS WordPress.
Come nel secondo metodo, è necessario copiare il codice di GA dal servizio, ma questa volta lo inseriremo direttamente nel file header.php del tema.
Nel pannello di controllo di WP, trovate la sezione Aspetto e nel sottomenu selezionate Theme File Editor.
Dopo l’apertura dello strumento, trovare il file header.php nel menu di destra.
Inserite il codice del tracker copiato in precedenza prima del tag </head>. Ora salvate le modifiche. Ottimo! Avete imparato questo metodo.
Come verificare l’integrazione?
Indipendentemente dal modo in cui avete deciso di installare Google Analytics sul vostro WordPress,
è necessario verificare la correttezza dell’installazione dopo il suo completamento. Per facilitare gli utenti, Google ha sviluppato un’estensione speciale per il proprio browser Chrome: Tag Assistant Legacy (by Google).
Installate l’estensione e accedete al vostro WordPress: l’estensione farà il resto.
analizzerà i tag installati nel codice e vi segnalerà eventuali errori.
Conclusione
È giunto il momento di riassumere. A nostro modesto parere, l’opzione migliore è quella di utilizzare il terzo metodo, in quanto elimina l’uso di vari plugin di terze parti che risolvono solo un compito e appesantiscono ulteriormente il sistema, anche se in modo insignificante. Tuttavia, se sapete che non sarete in grado di gestirlo, utilizzate semplicemente il primo metodo perché, oltre a integrarsi con Google Analytics, il plugin vi fornirà una dashboard di dati che semplificherà l’interazione con il servizio di analisi.
Grazie per il vostro tempo! Sono contento che abbiate letto l’articolo fino alla fine e alla prossima volta!