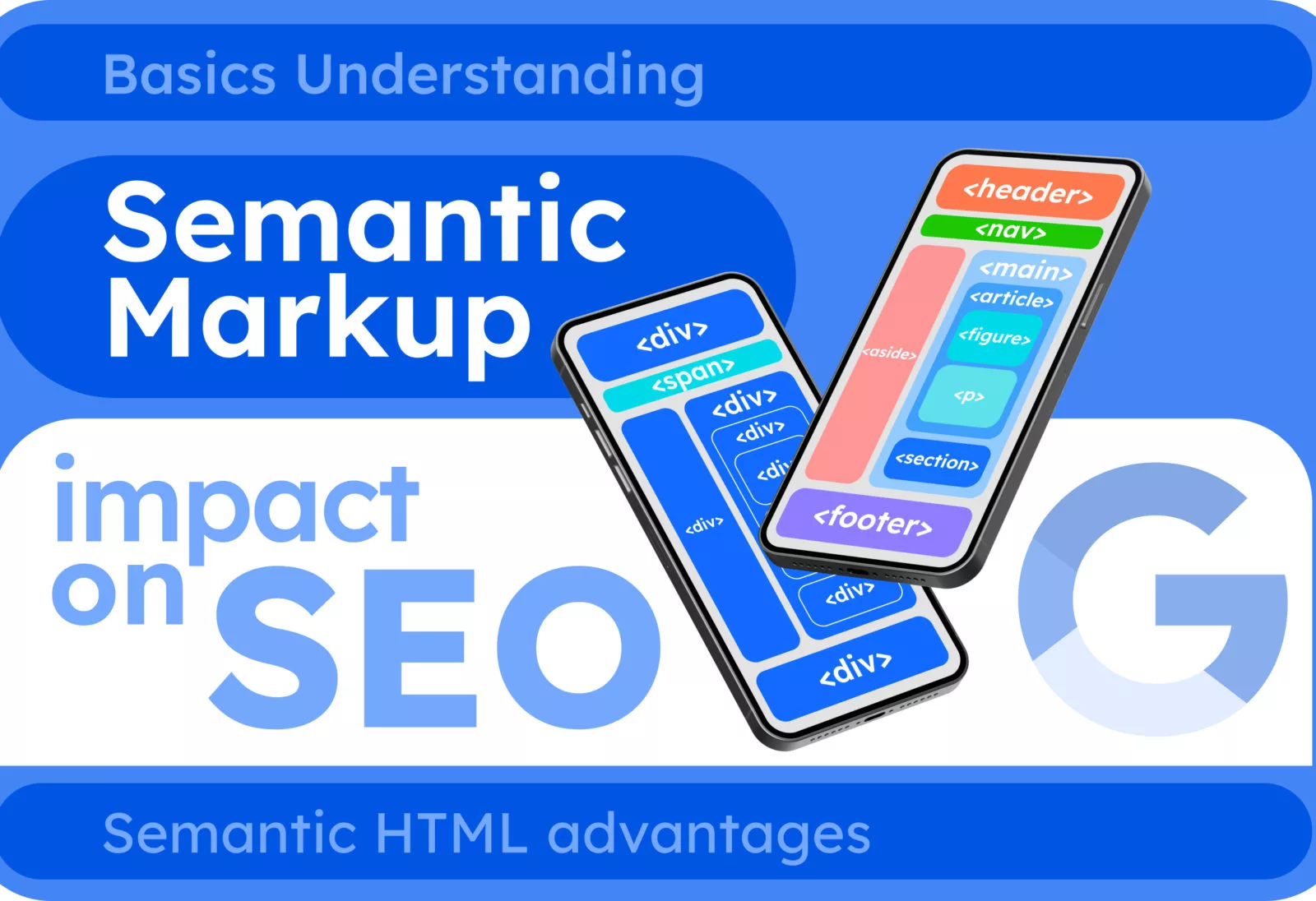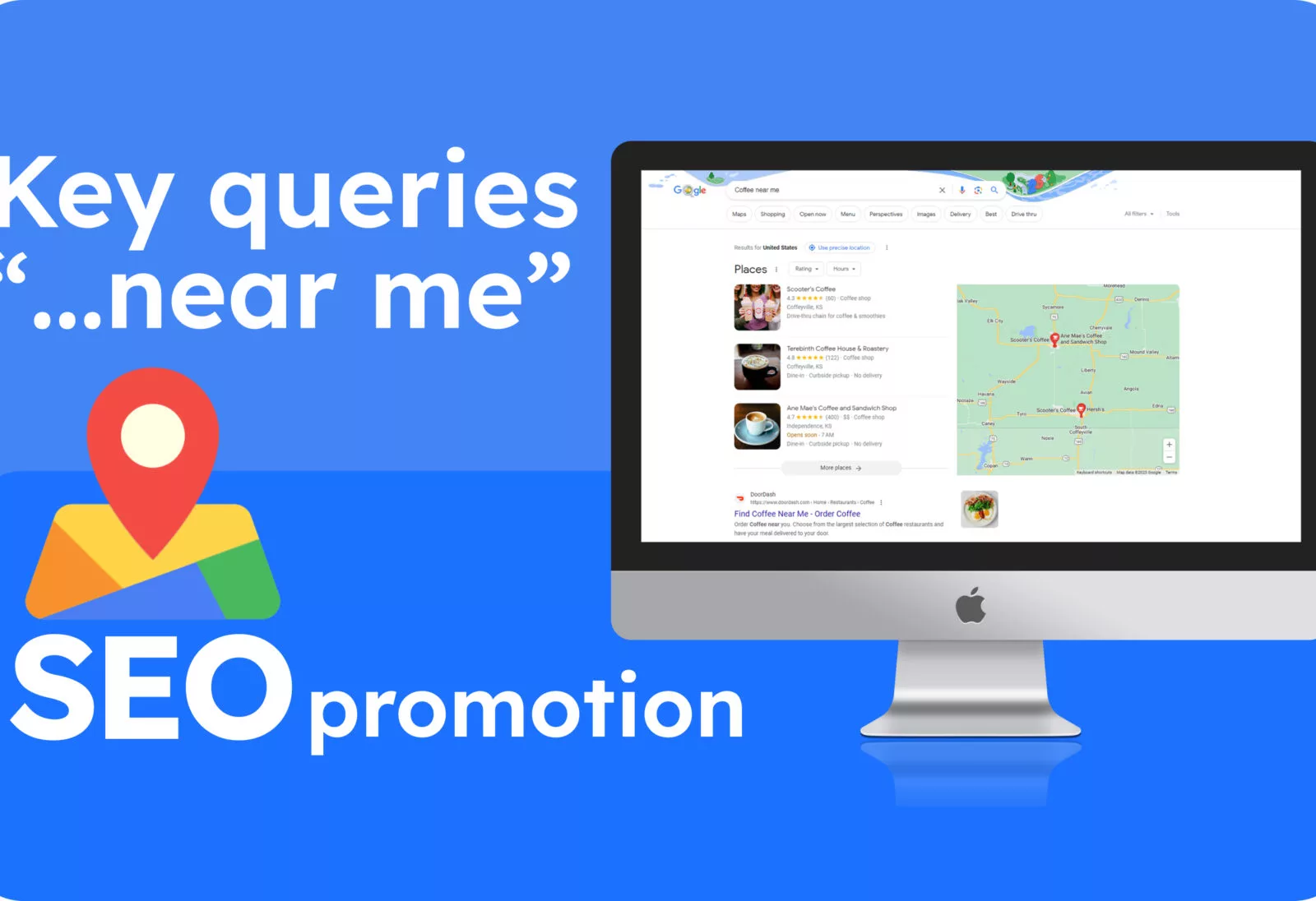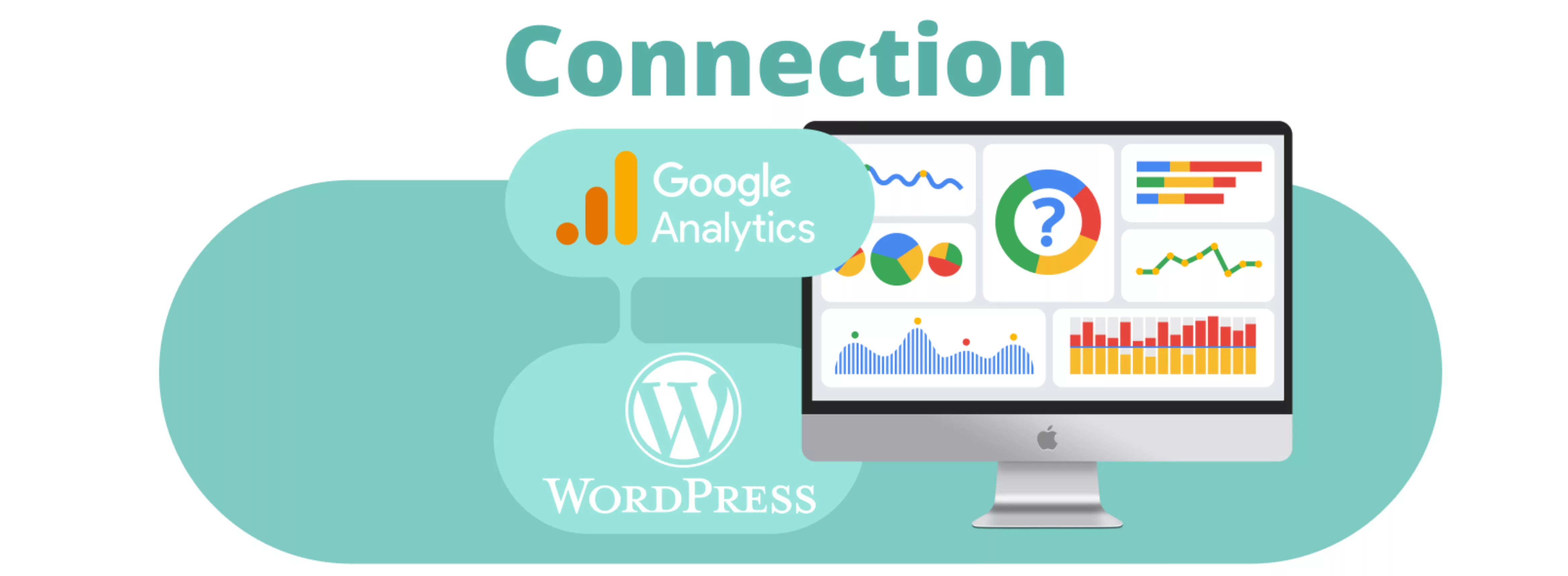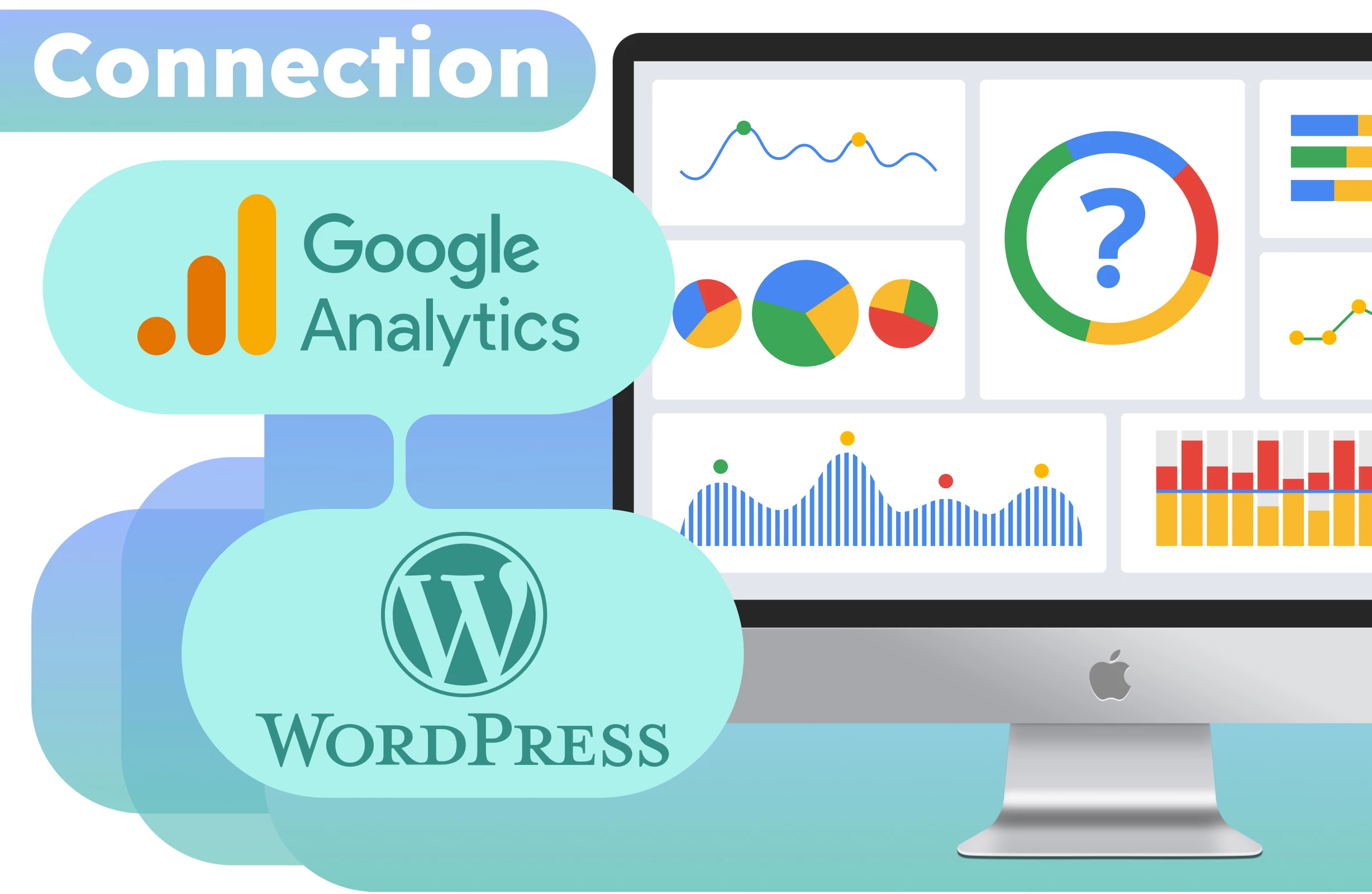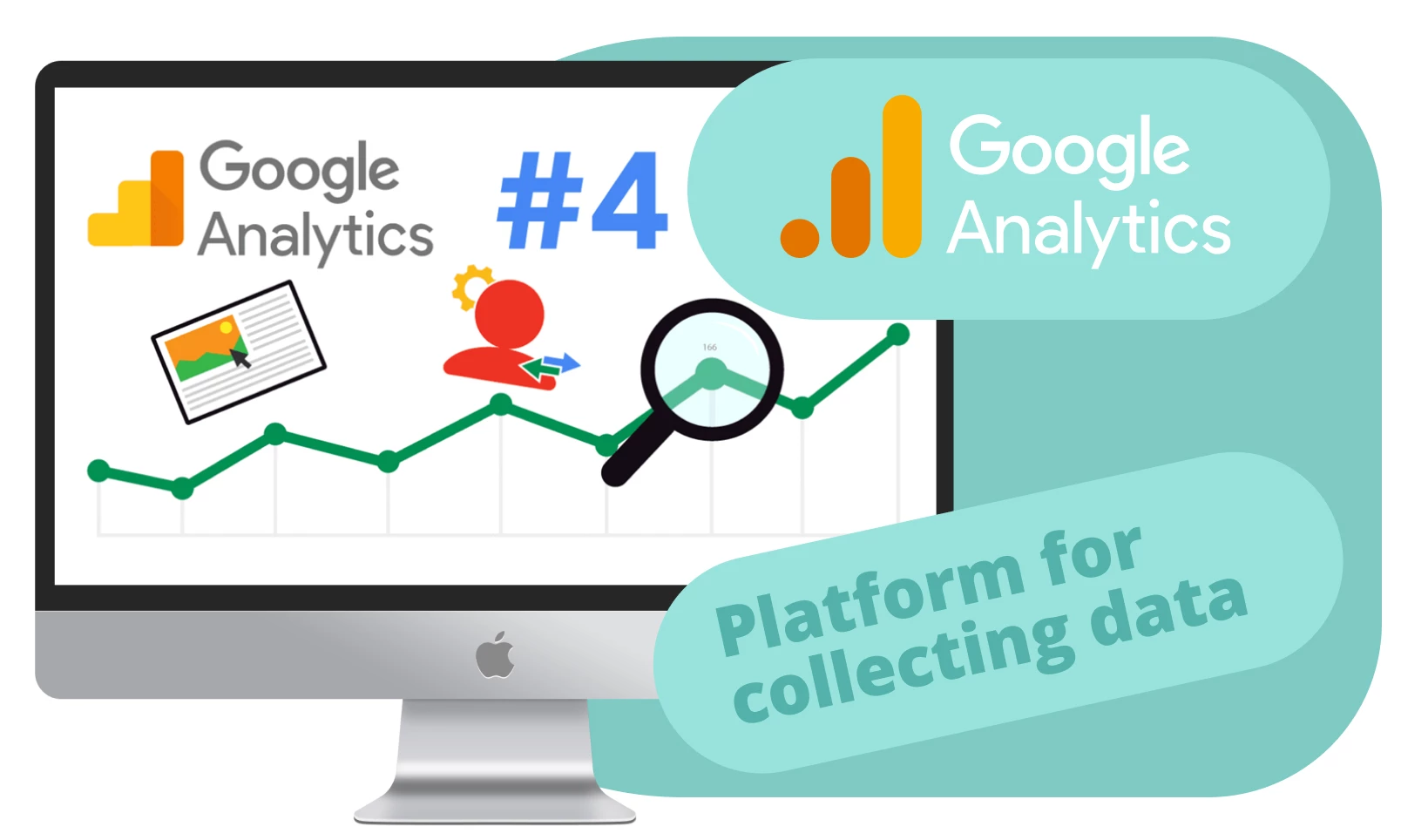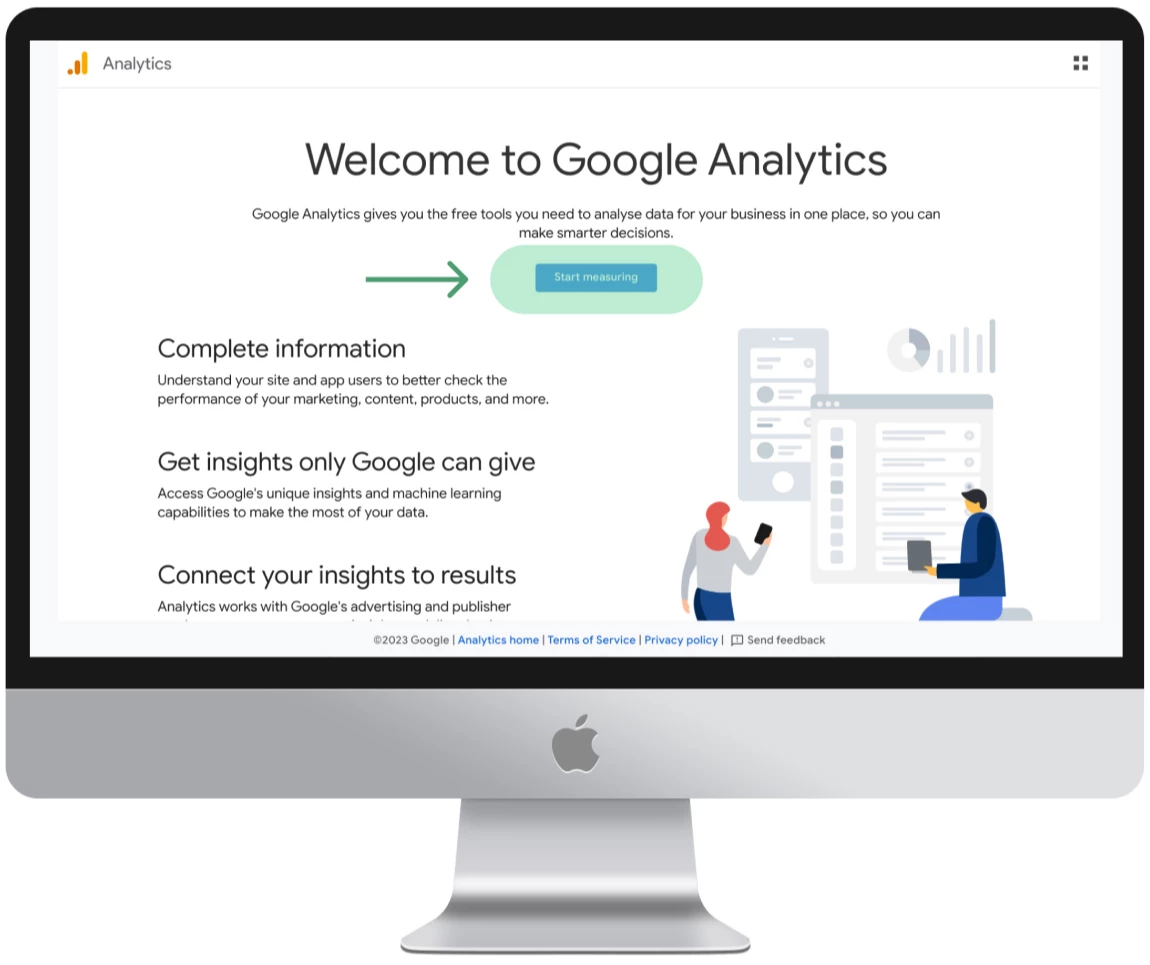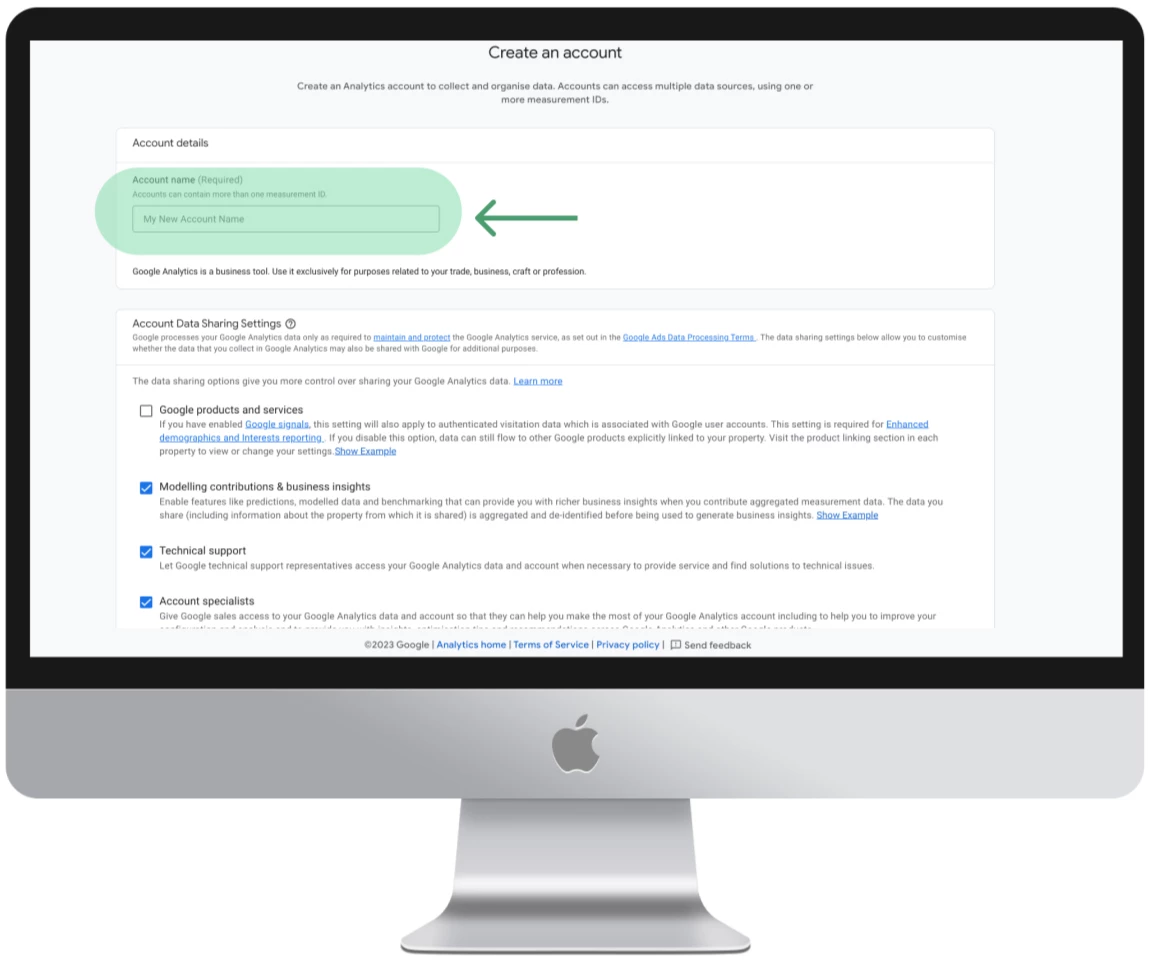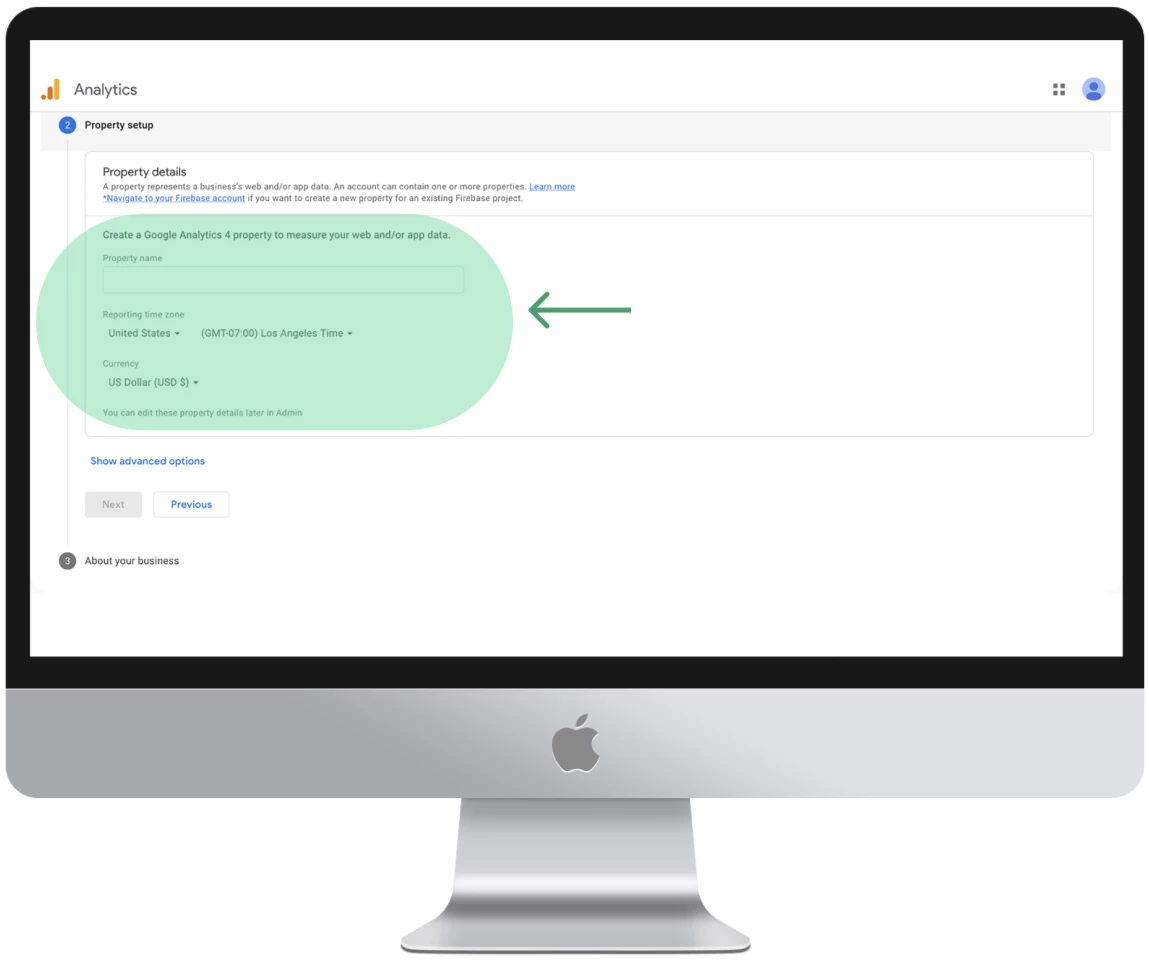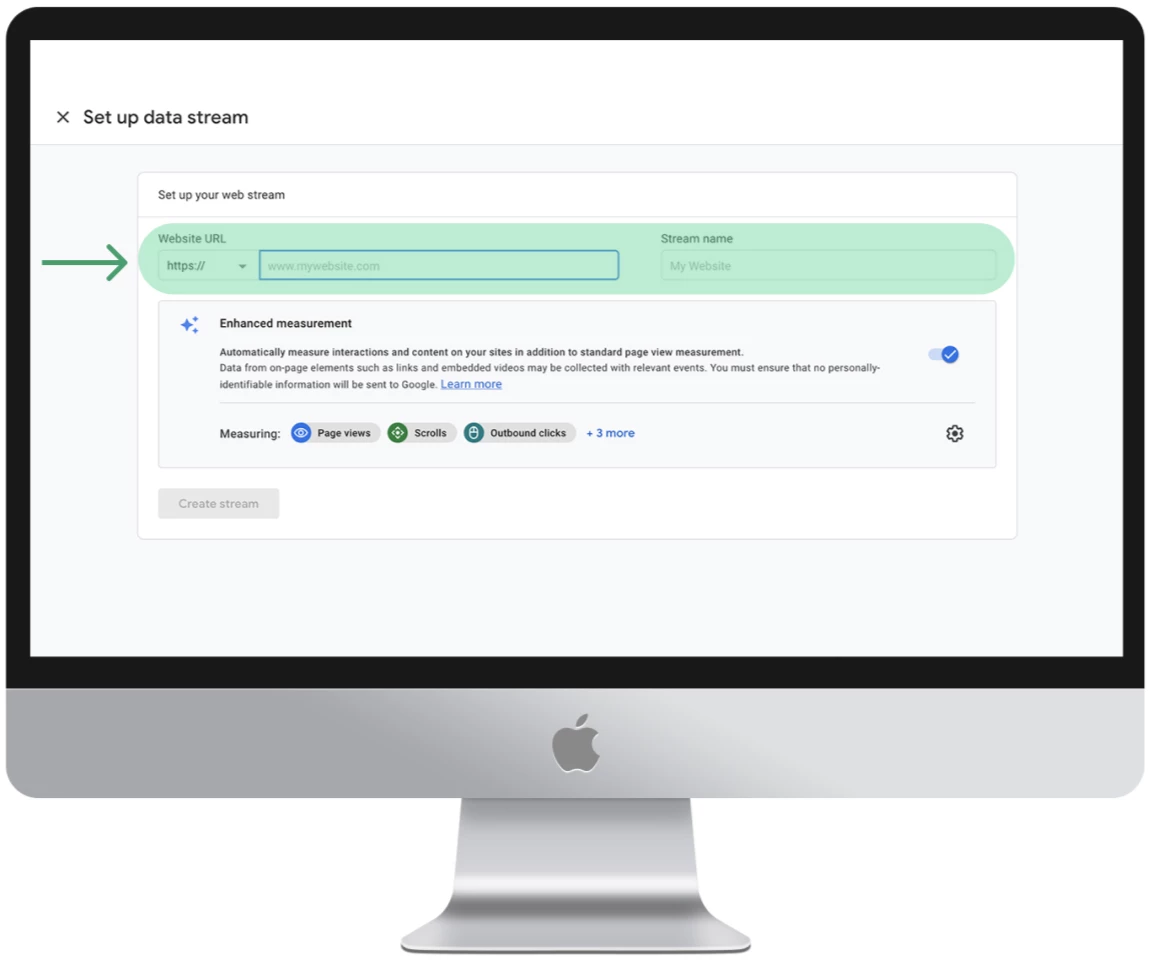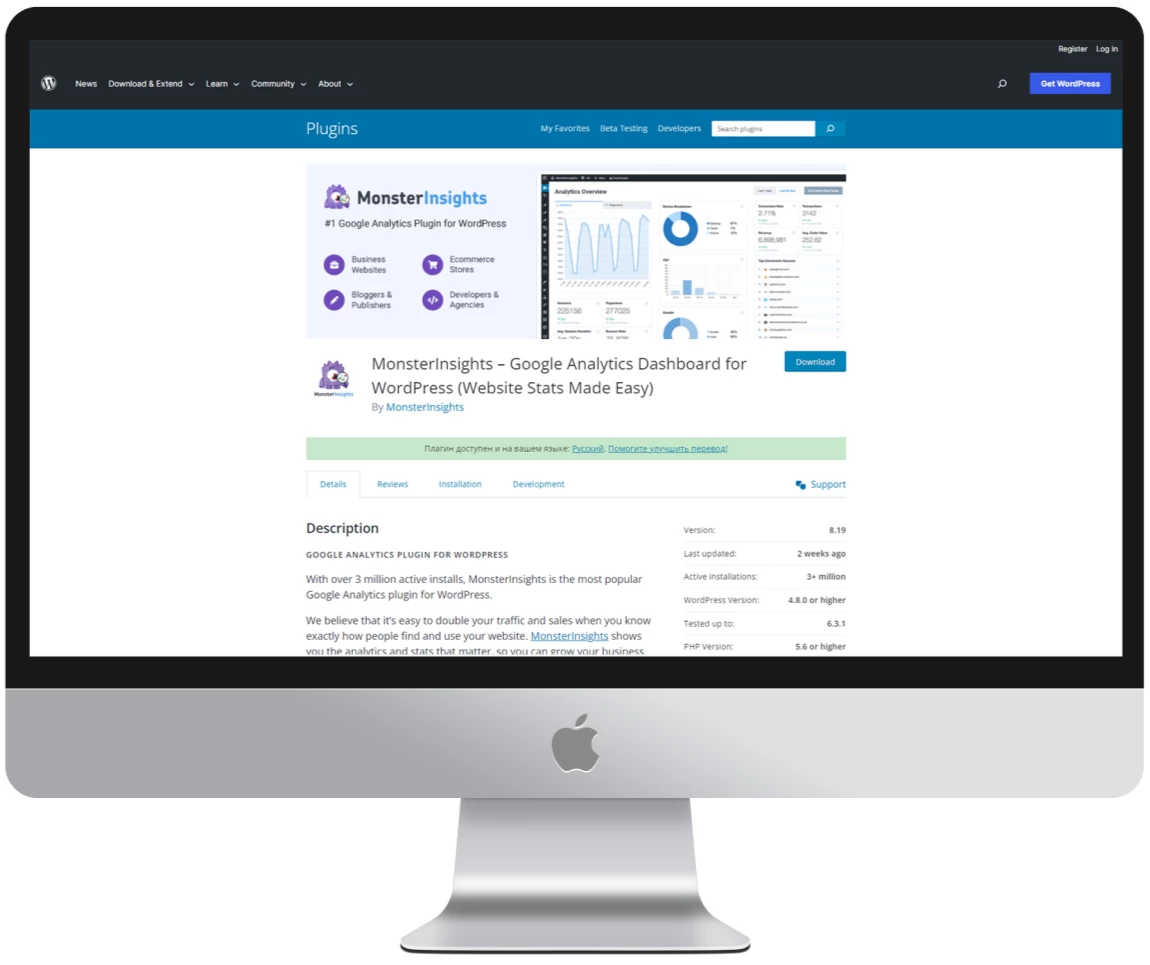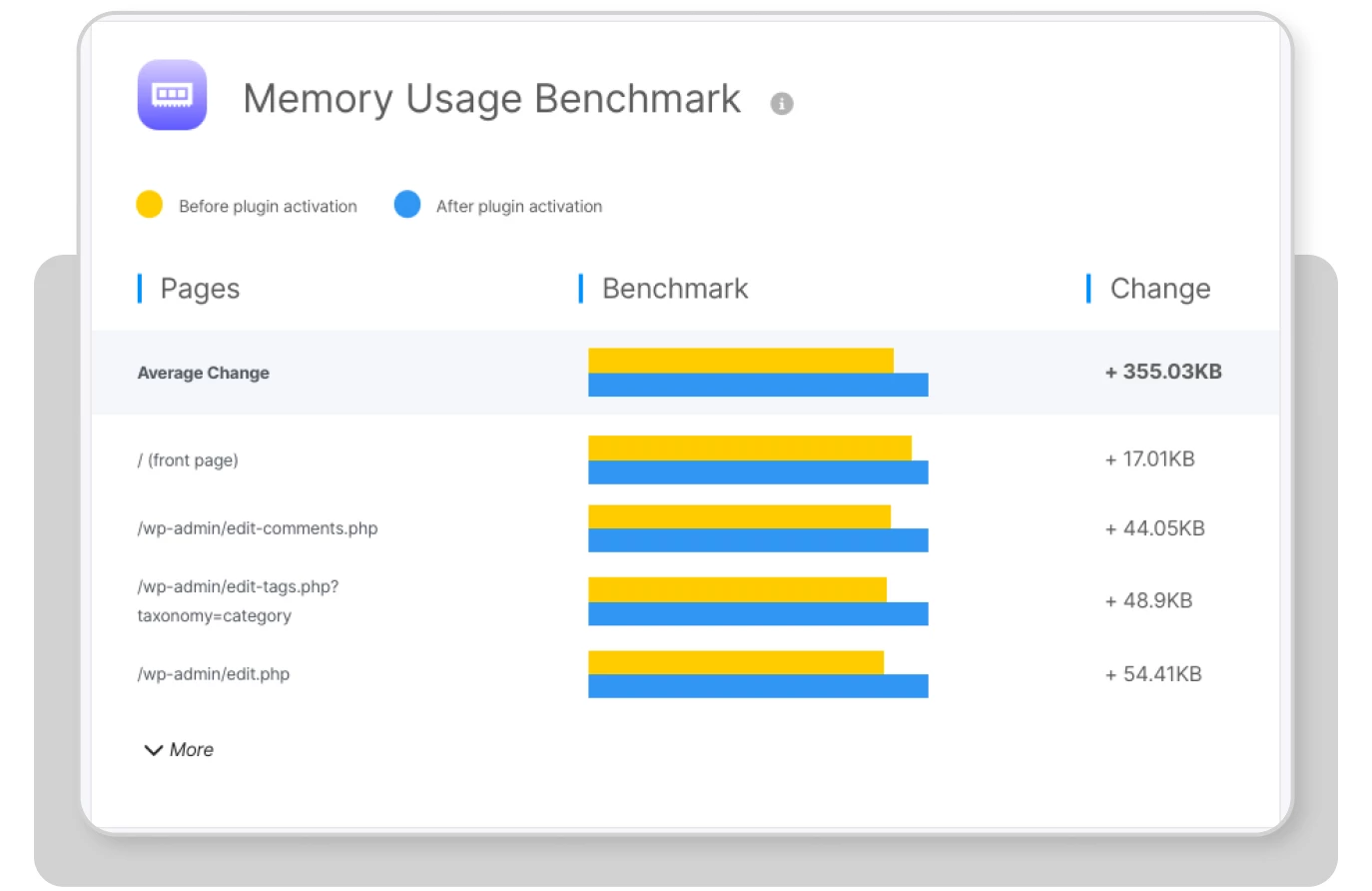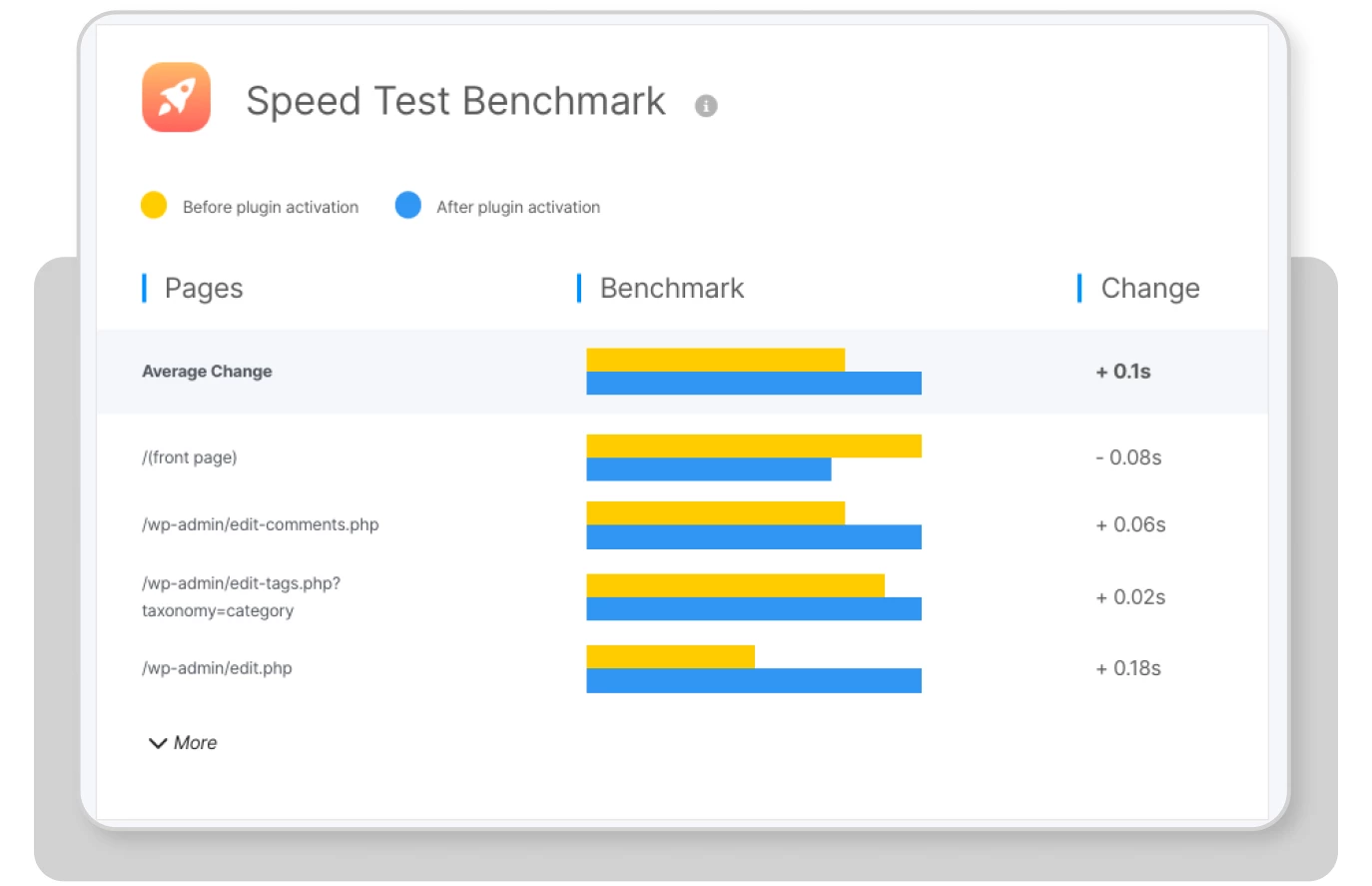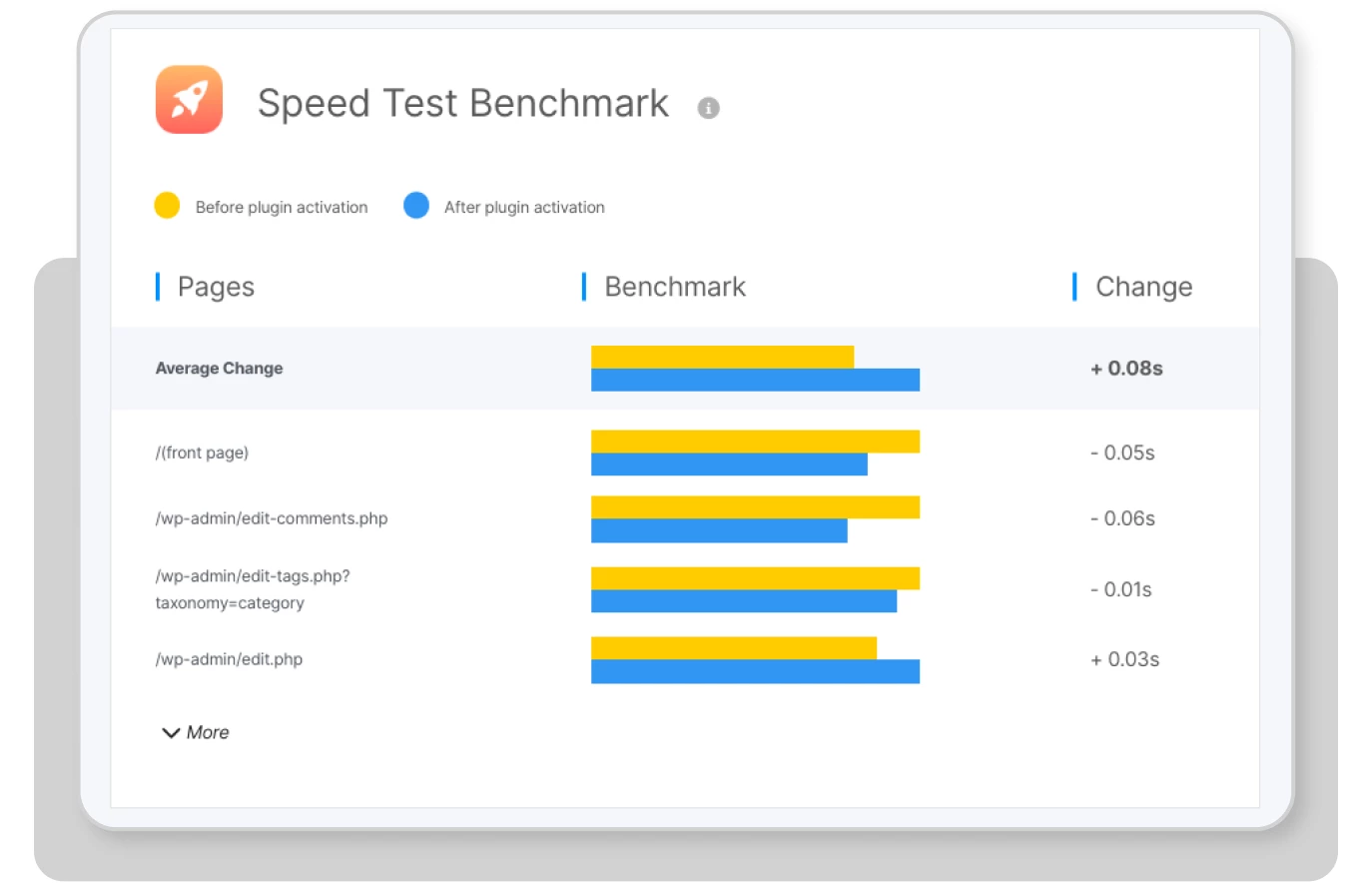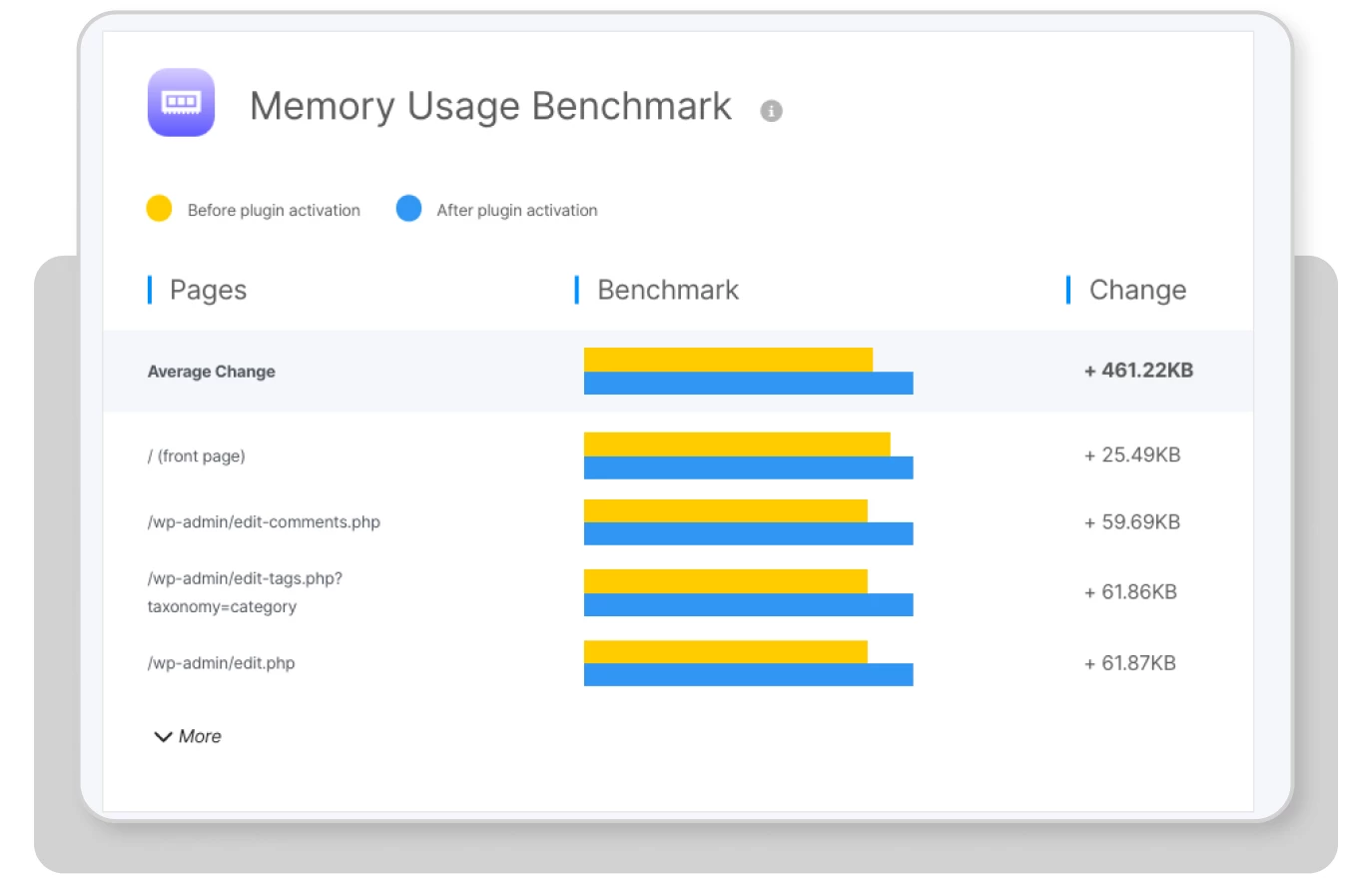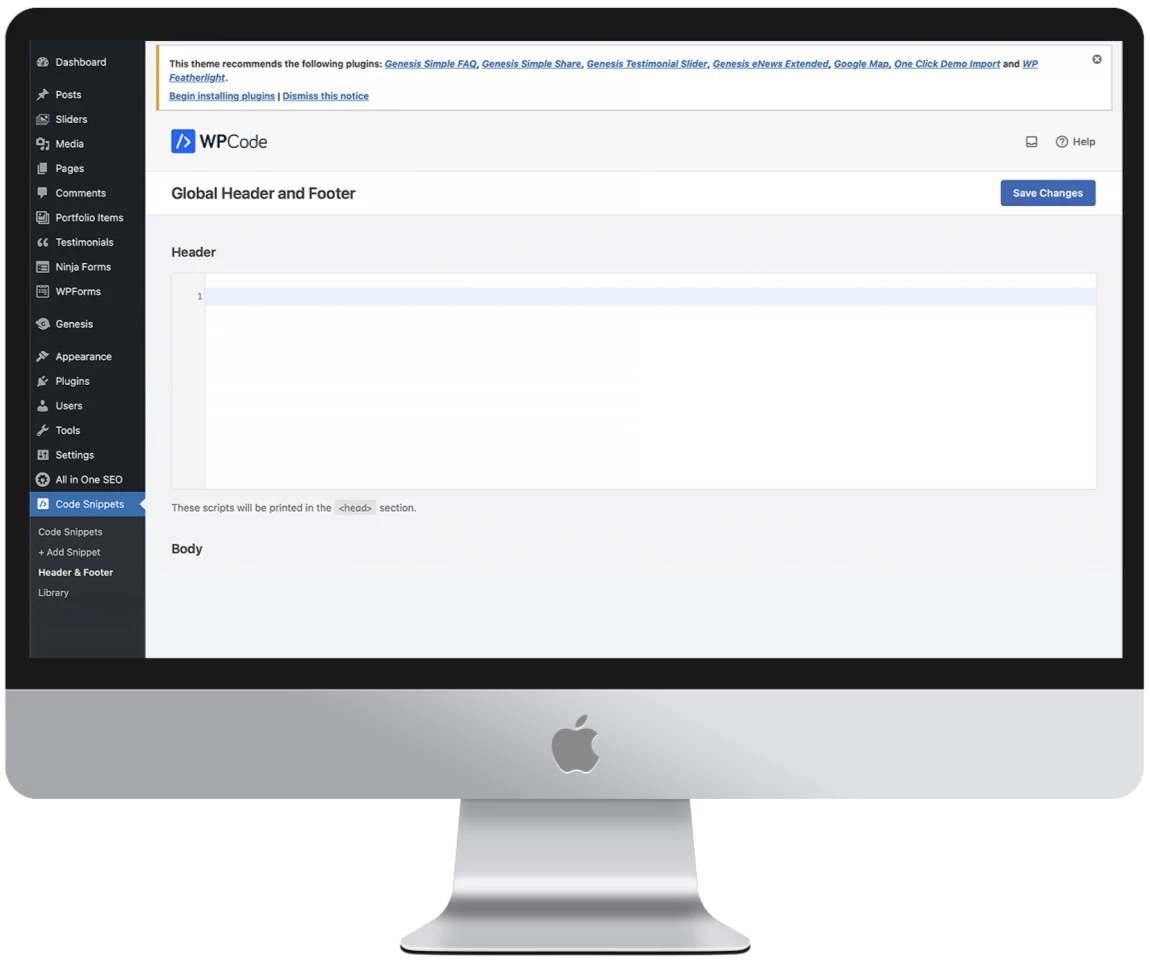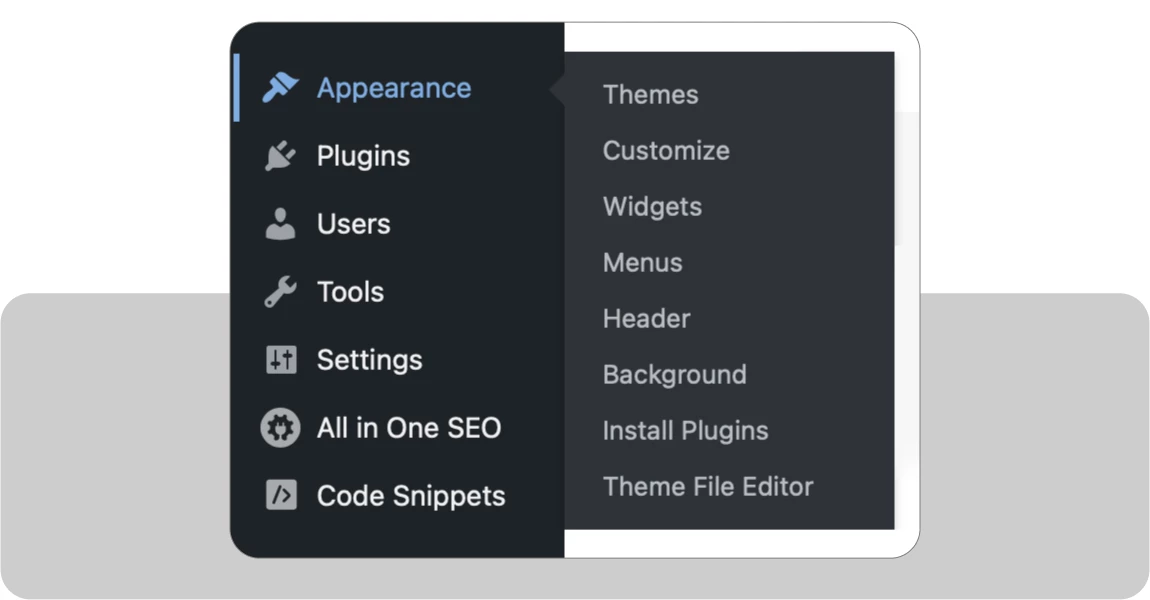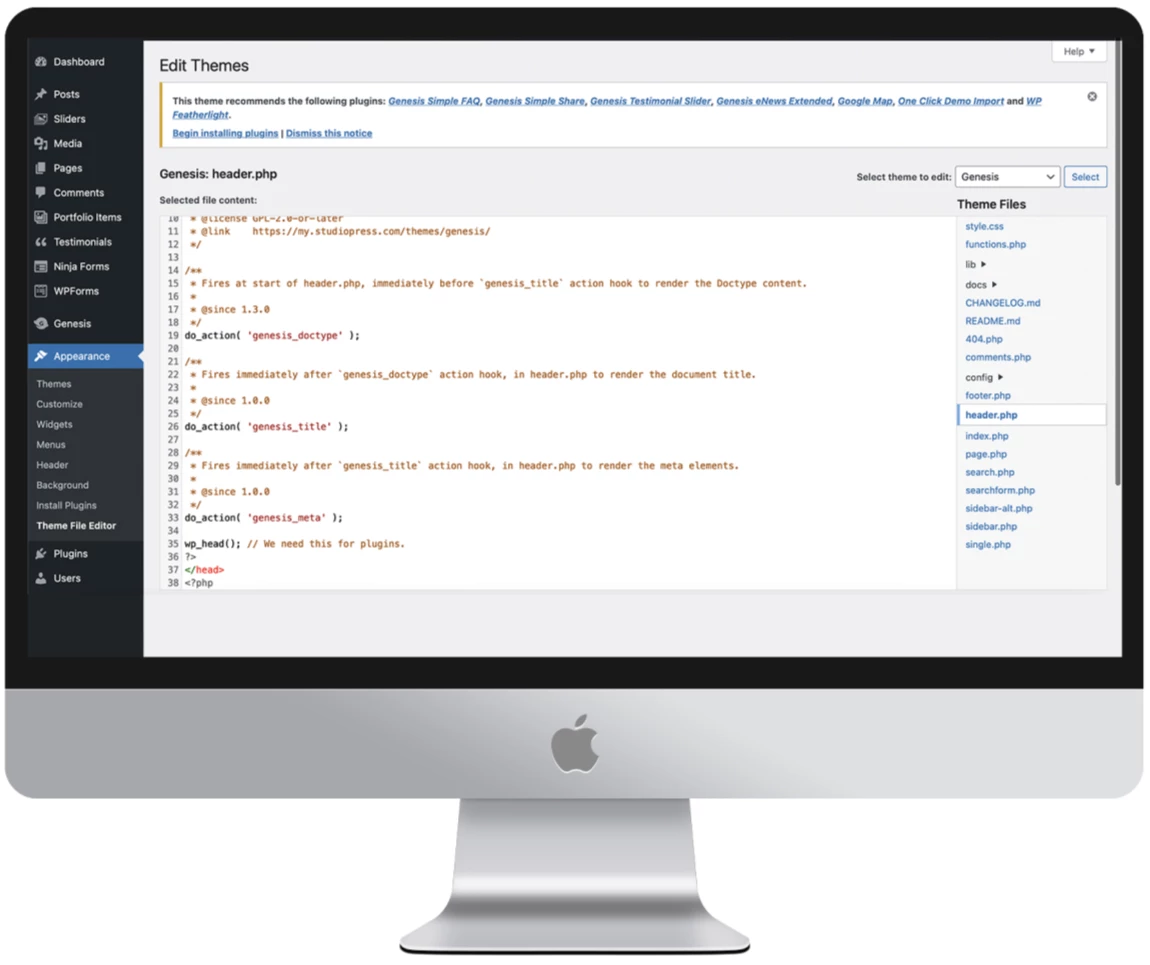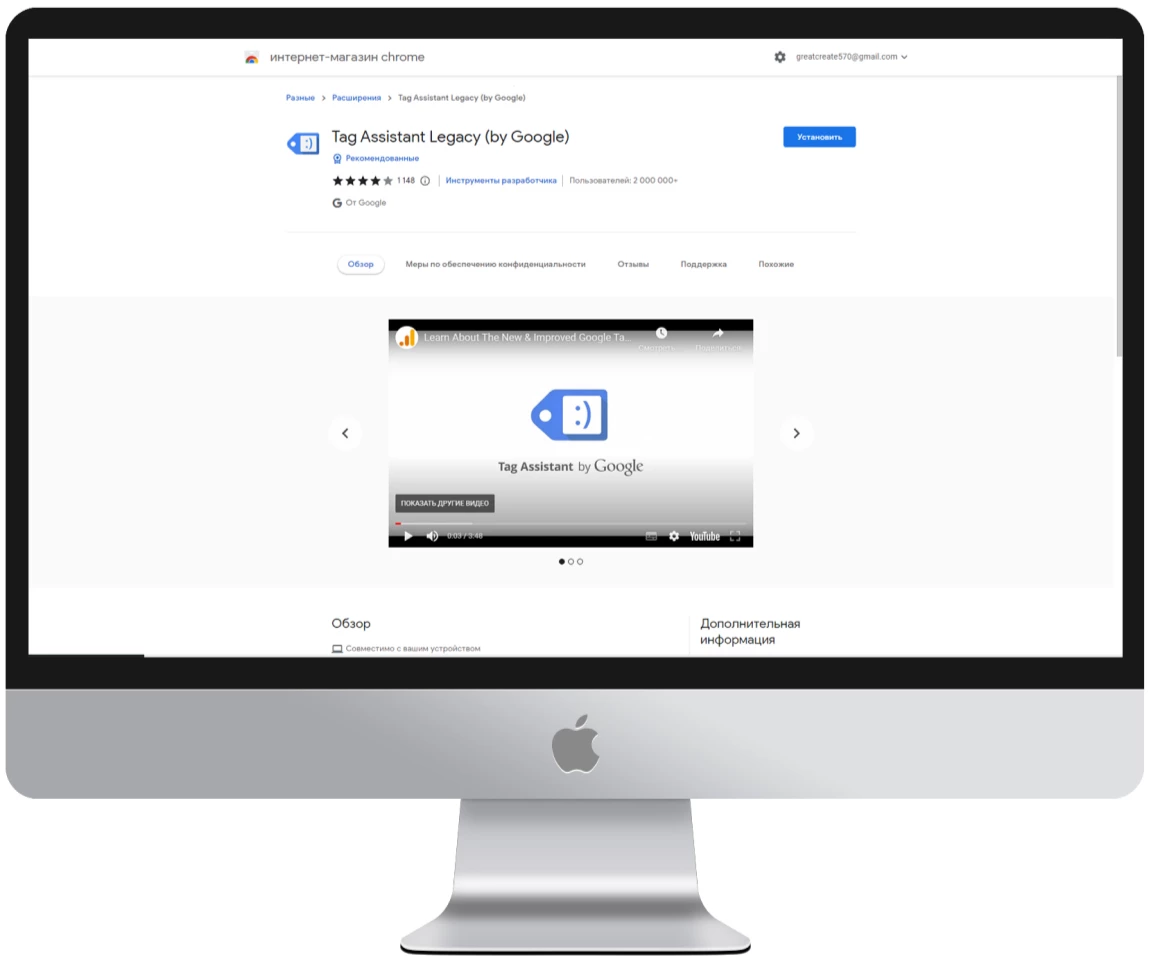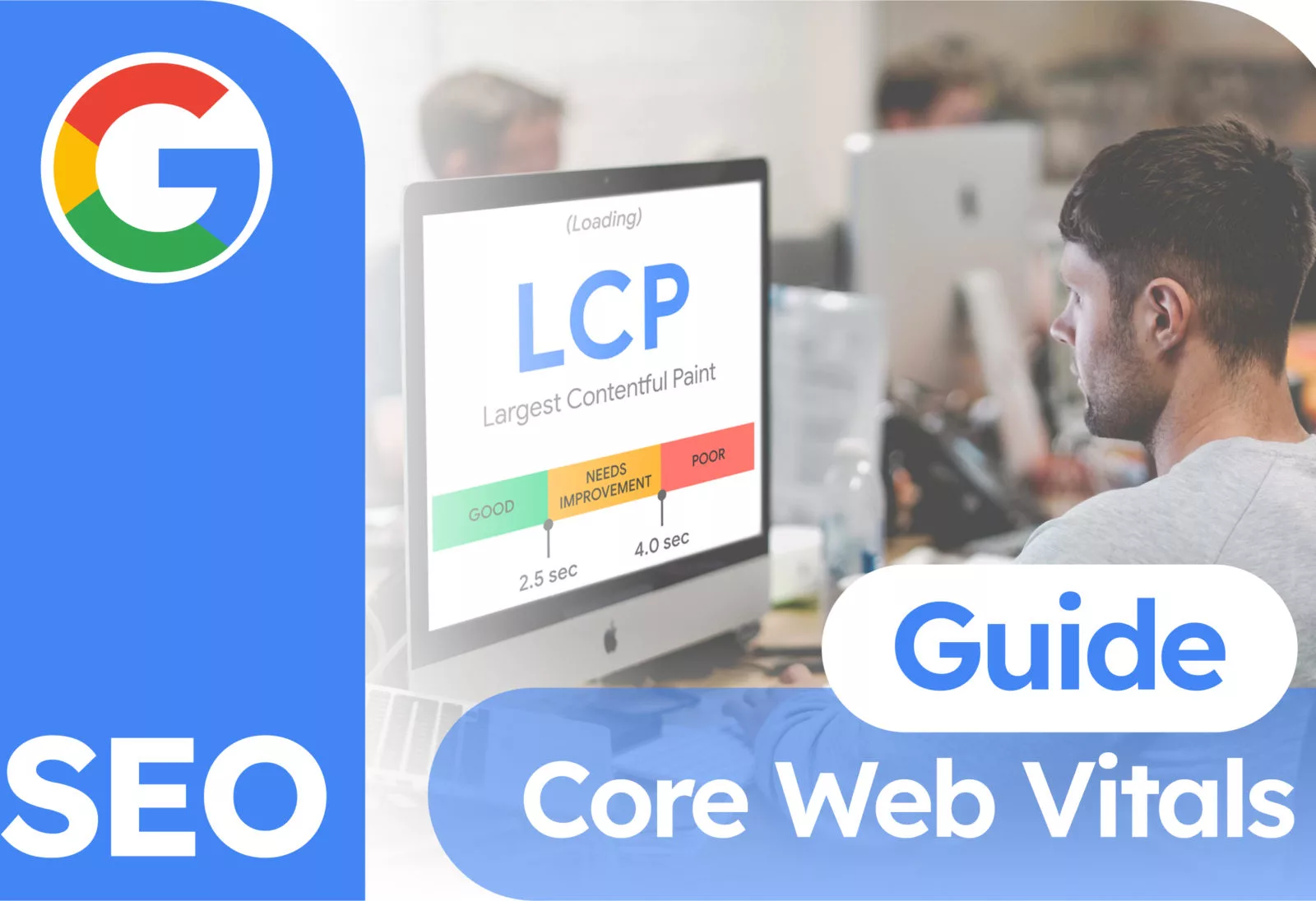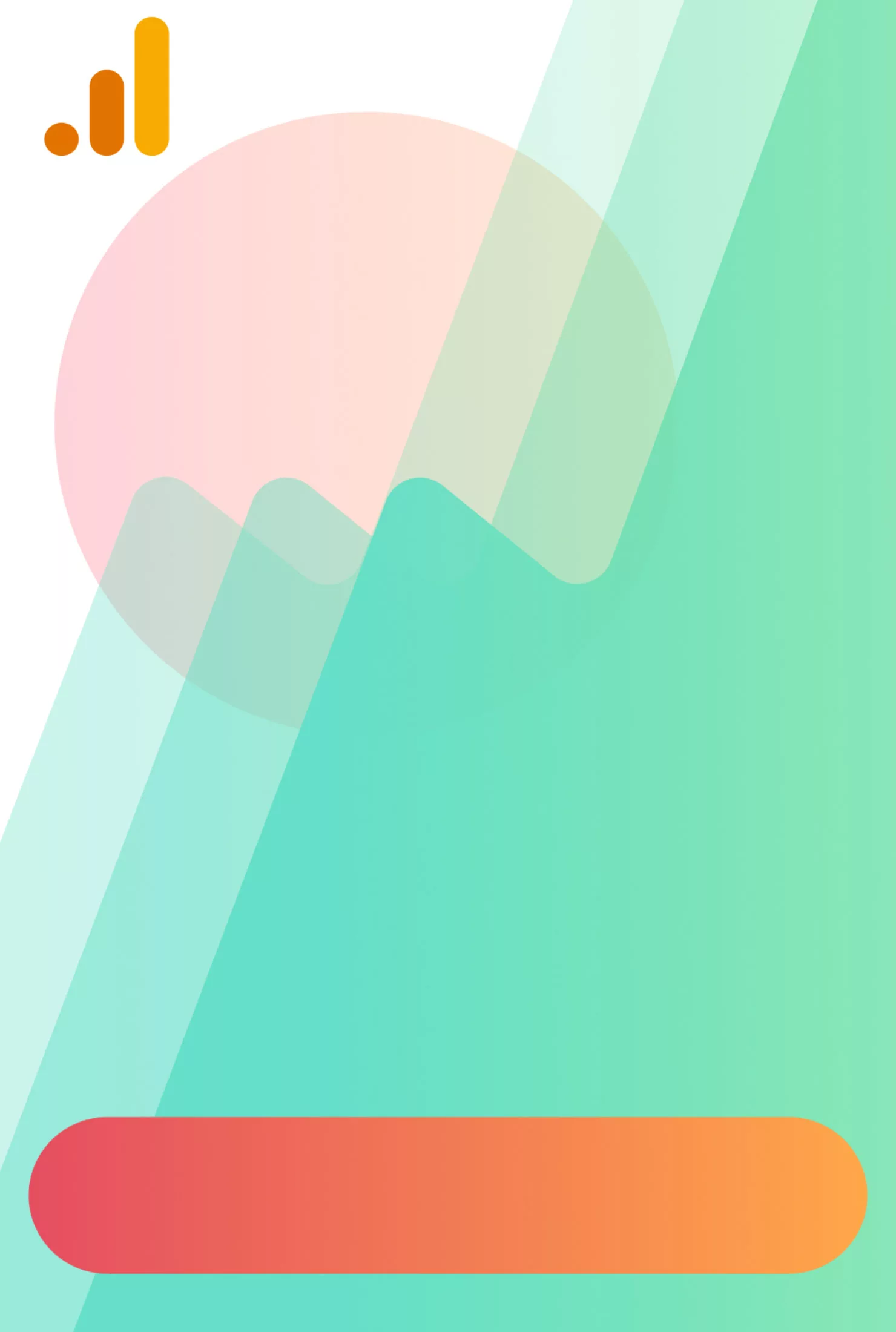Wie man Google Analytics mit WordPress verbindet
Natürlich ist es seltsam, ein Tool nicht zu verwenden, das nicht nur kostenlos, sondern auch sehr nützlich ist. Deshalb erklären wir Ihnen, wie Sie den Google-Analytics-Dienst zu Ihrer WordPress-Website hinzufügen, damit er korrekt funktioniert und wirklich bequem zu nutzen ist.
Für diejenigen, die vielleicht nicht wissen, was GA ist, werden wir eine kurze Erklärung geben. Google Analytics ist ein kostenloser Dienst von Google, der es Ihnen ermöglicht, den Webverkehr und die Nutzerdaten zu verfolgen, die Ihre Website besuchen.
Wichtiger Hinweis:
In diesem Artikel werden wir Google Analytics 4 einbinden. Es gibt viele Anleitungen im Internet, um Google Analytics mit dem UA-Modell zu verbinden, aber leider stellt Google dieses Modell ein, so dass wir uns auf das neue Modell konzentrieren werden.
Weitere Informationen über Google Analytics finden Sie unter diesem Link.
Primäre Einstellungen in Google Analytics
Bevor Sie die Integration mit WordPress vornehmen, müssen Sie die Grundeinstellungen für Google Analytics vornehmen.
Rufen Sie zunächst diesen Link auf und erstellen Sie ein Google Analytics-Konto. Dazu benötigen Sie ein Google-Ökosystem-Konto, z. B. eine Gmail-E-Mail-Adresse.
Nachdem Sie auf die Schaltfläche „Messung starten“ geklickt haben, beginnt unser Abenteuer. Auf dem nächsten Bildschirm müssen Sie den Namen Ihres Kontos eingeben und die Vereinbarungen akzeptieren.
Wichtiger Hinweis:
Sie können mehrere Websites mit einem Konto verbinden, also können Sie den Namen Ihrer Agentur oder Ihres Unternehmens im Kontonamen verwenden.
Nun ist es an der Zeit, die Eigenschaften auszufüllen.
Geben Sie den Namen Ihrer Website, die Zeitzone und die Währung ein. Wählen Sie einfach die Optionen aus, die mit der Gesetzgebung des Landes oder der Region übereinstimmen, in der Ihre Website betrieben wird, um zukünftige Probleme zu vermeiden.
Jetzt fehlt nur noch der letzte Schritt – die Einrichtung des Datenstroms.
Wichtiger Hinweis:
Wenn Sie eine Website mit WordPress in der Datenerfassung verbinden, wählen Sie die Option Webstream.
● Geben Sie die URL Ihrer Website und ihren Namen ein (verwenden Sie einen für Sie eindeutigen Namen, z. B. den tatsächlichen Namen der Website, um die Navigation in Zukunft zu erleichtern).
Sobald Sie auf die Schaltfläche „Stream erstellen“ klicken, werden der Stream-Name, die Stream-URL und die Identifikatoren angezeigt.
● Die Measurement ID wird speziell für die Verbindung unserer Website mit GA benötigt.
Verbinden von WordPress mit Google Analytics
In diesem Stadium gibt es drei Möglichkeiten, Google Analytics zu Ihrer WordPress-Website hinzuzufügen. Es hängt alles davon ab, ob Sie das CMS besitzen und mit Code arbeiten können.
Die erste Möglichkeit besteht darin, ein spezielles Plugin zu verwenden, das bedeutet, dass Sie den Code der Website nicht anfassen müssen; alle Einstellungen werden im Plugin vorgenommen.
Die zweite Möglichkeit ist die Verwendung eines einfacheren Plugins, bei dem Sie den Code kopieren und in die Website einfügen müssen.
Die dritte Möglichkeit besteht darin, den Code in den WordPress-Theme-Dateien zu bearbeiten.
Methode 1
Die einfachste Methode, die auch für Anfänger geeignet ist. Es reicht aus, alle unten beschriebenen Aktionen auszuführen. Wir werden das Plugin MonsterInsights – Google Analytics Dashboard verwenden.
Für die grundlegende Nutzung ist die kostenlose Version ausreichend, aber Sie können später auf die Premium-Version upgraden, um die Möglichkeiten zu erweitern.
Was die Leistung betrifft, so werden wir WP Hive verwenden:
Wie wir sehen können, verbraucht das Plugin kaum Speicher auf dem Server.
Es gibt auch keine Probleme mit der Arbeitsgeschwindigkeit.
Ausführlichere Informationen finden Sie unter diesem Link.
Um das Plugin zu verbinden und zu konfigurieren, folgen Sie den folgenden Schritten:
Schritt 1 – Installieren und aktivieren Sie das MonsterInsights-Plugin.
Schritt 2 – Starten Sie den Einrichtungsassistenten und folgen Sie den vom Plugin vorgegebenen Schritten.
Schritt 3 – Melden Sie sich bei Ihrem Google-Konto an, das mit Google Analytics verknüpft ist.
Schritt 4 – Gewähren Sie Ihrem GA-Konto, das Sie verbinden möchten, Zugang.
Schritt 5 – Schließen Sie den Verbindungsprozess ab und überspringen Sie die Einrichtung des Premium-Abonnements.
Großartig! Sie haben das Analysesystem eingerichtet und können nun Google Analytics direkt im Dashboard-Panel verwenden.
Methode 2
Die zweite Methode besteht darin, ein Plugin zu verwenden, um Code in die <header>- und <footer>-Tags einzufügen. Sie können praktisch jedes Plugin aus dieser Kategorie verwenden.
In diesem Beispiel werden wir dieses Plugin verwenden, da es bei den Nutzern sehr beliebt ist.
Wir werden sofort seine Auswirkungen auf das System und seine Geschwindigkeit mit WP Hive überprüfen.
Es wurden keine Probleme mit der Geschwindigkeit festgestellt:
Aber wie sieht es mit der Speichernutzung aus? Das ist nicht so einfach. Wenn Sie einen sehr schwachen Server mit begrenztem Arbeitsspeicher haben, kann es zu Problemen kommen. In allen anderen Fällen sollte es jedoch keine Probleme geben.
Gehen wir nun zur Installation und Integration über:
● Installieren und aktivieren Sie wie bei der ersten Methode das oben erwähnte Plugin;
Gehen Sie zu Google Analytics, navigieren Sie zum Abschnitt mit den Installationsanweisungen und wählen Sie die manuelle Installationsoption;
● Der generierte Code muss in den <header>-Tag eingefügt werden;
Wählen Sie unser Plugin aus dem WordPress-Menü auf der rechten Seite aus und klicken Sie auf die Option „Kopf- und Fußzeile“;
● Fügen Sie unseren Code in das Feld ein und speichern Sie die Änderungen.
Super! Sie haben alle notwendigen Schritte durchgeführt. Gehen wir nun zum dritten Schritt über, und wir werden Ihnen erklären, wie Sie die Korrektheit des installierten Codes überprüfen können.
Methode 3
Die letzte Methode, die wir anwenden werden, beinhaltet nicht die Verwendung von Plugins von Drittanbietern.
Alle Aktionen werden innerhalb des CMS WordPress durchgeführt.
Genau wie bei der zweiten Methode müssen Sie den GA-Code vom Dienst kopieren, aber dieses Mal fügen wir ihn direkt in die Theme-Datei header.php ein.
● Suchen Sie im WP-Kontrollpanel den Abschnitt „Erscheinungsbild“ und wählen Sie im Untermenü „Theme File Editor“.
Nachdem sich das Tool geöffnet hat, suchen Sie die Datei header.php im rechten Menü.
Fügen Sie den zuvor kopierten Tracker-Code vor dem </head>-Tag ein. Speichern Sie nun die Änderungen. Prima! Sie haben diese Methode gemeistert.
Wie kann man die Integration überprüfen?
Unabhängig davon, wie Sie sich entschieden haben, Google Analytics auf Ihrem WordPress zu installieren,
es ist notwendig, die Korrektheit der Installation nach ihrer Fertigstellung zu überprüfen. Um dies den Nutzern zu erleichtern, hat Google eine spezielle Erweiterung für seinen eigenen Chrome-Browser entwickelt – Tag Assistant Legacy (by Google).
Installieren Sie die Erweiterung und gehen Sie zu Ihrem WordPress, und die Erweiterung wird den Rest erledigen –
Sie analysiert die im Code installierten Tags und informiert Sie über eventuell vorhandene Fehler.
Fazit
Es ist an der Zeit, ein Fazit zu ziehen. Unserer bescheidenen Meinung nach ist es am besten, die dritte Methode zu verwenden, da sie die Verwendung verschiedener Plugins von Drittanbietern überflüssig macht, die nur eine Aufgabe lösen und das System zusätzlich belasten, wenn auch nur unwesentlich. Wenn Sie sich jedoch darüber im Klaren sind, dass Sie nicht in der Lage sein werden, es zu verwalten, verwenden Sie einfach die erste Methode, da das Plugin nicht nur die Integration mit Google Analytics ermöglicht, sondern Ihnen auch ein Dashboard mit Daten zur Verfügung stellt, das die Interaktion mit dem Analysedienst vereinfacht.
Vielen Dank für Ihre Zeit! Ich freue mich, dass Sie den Artikel bis zum Ende gelesen haben und bis zum nächsten Mal!