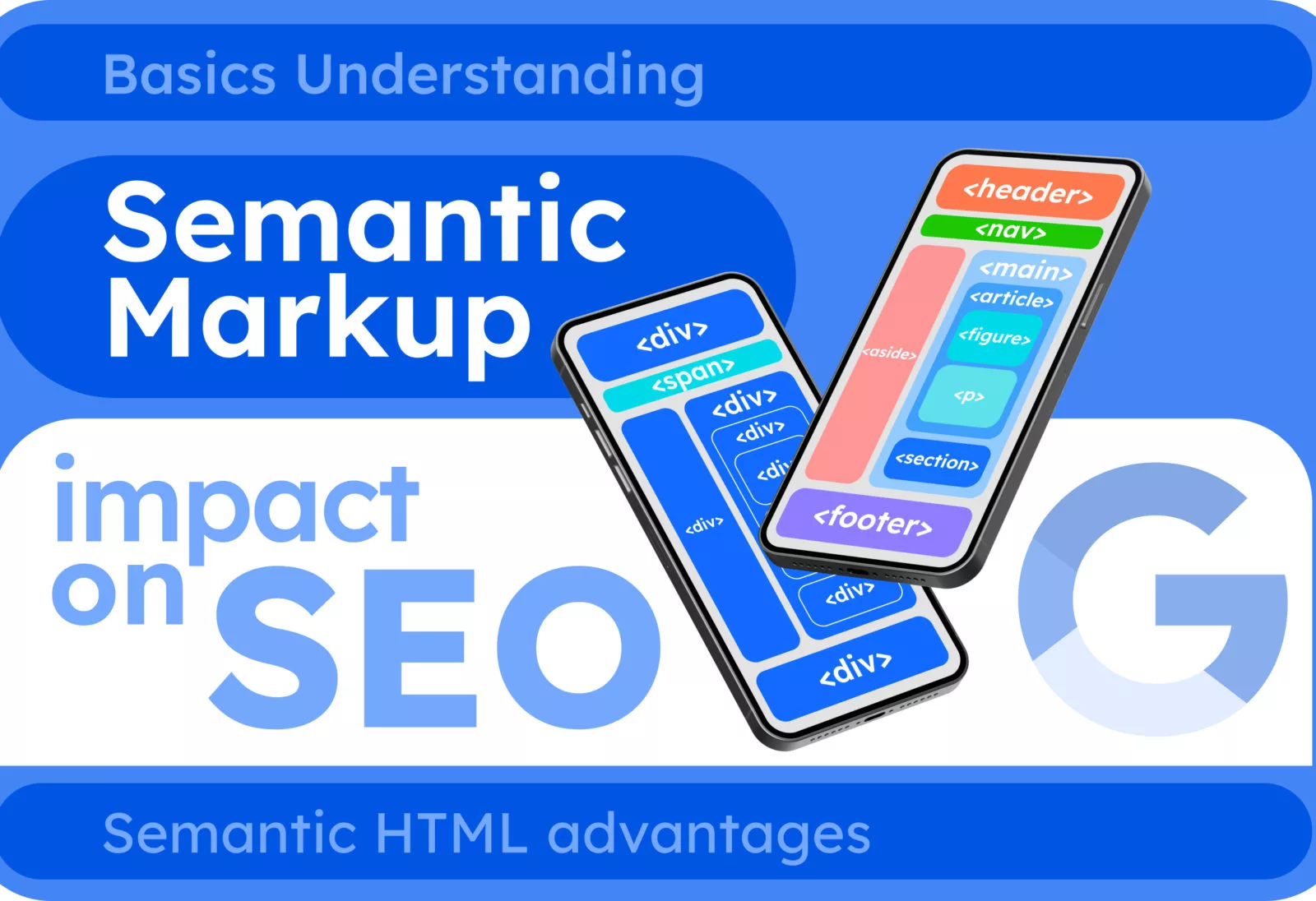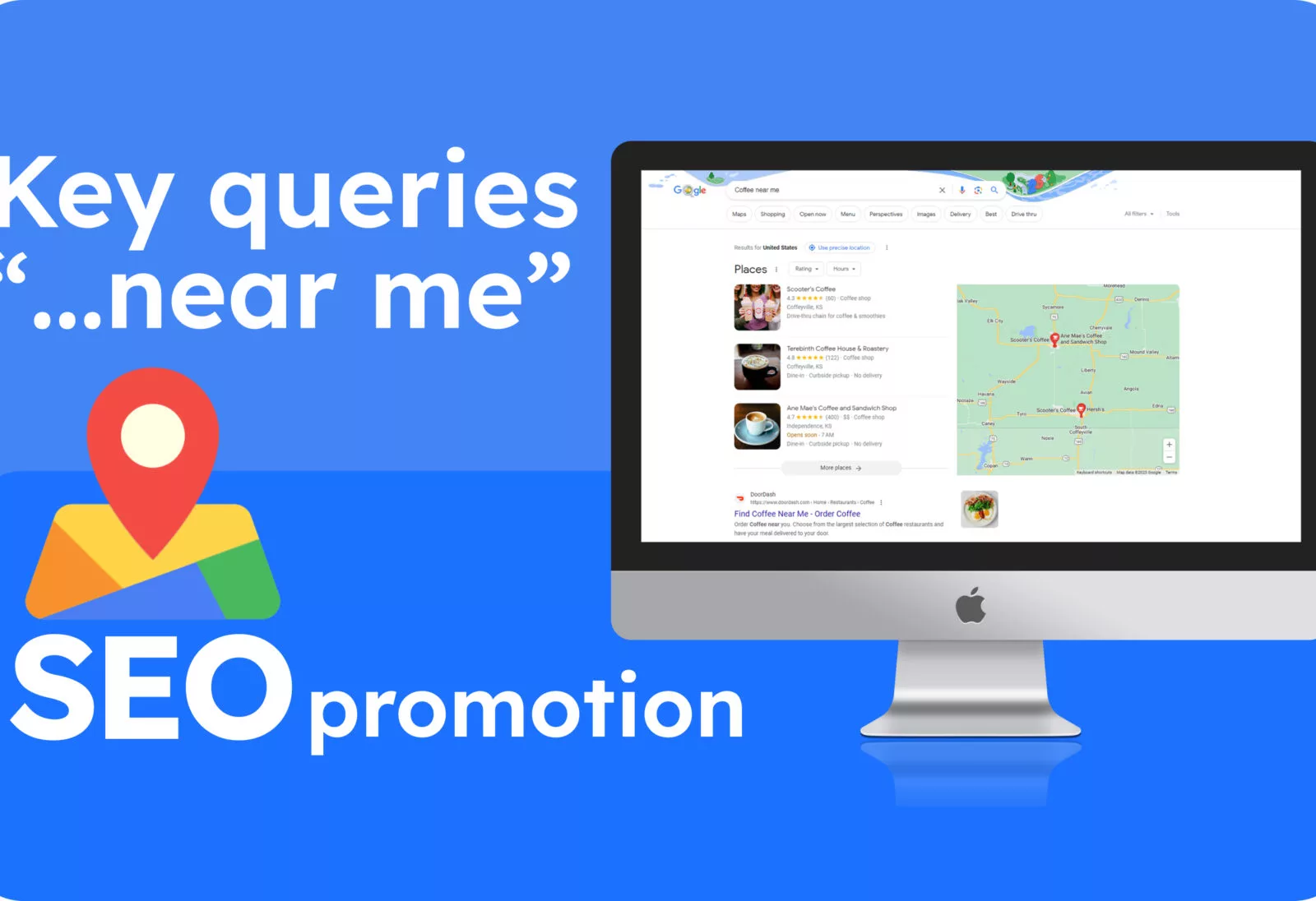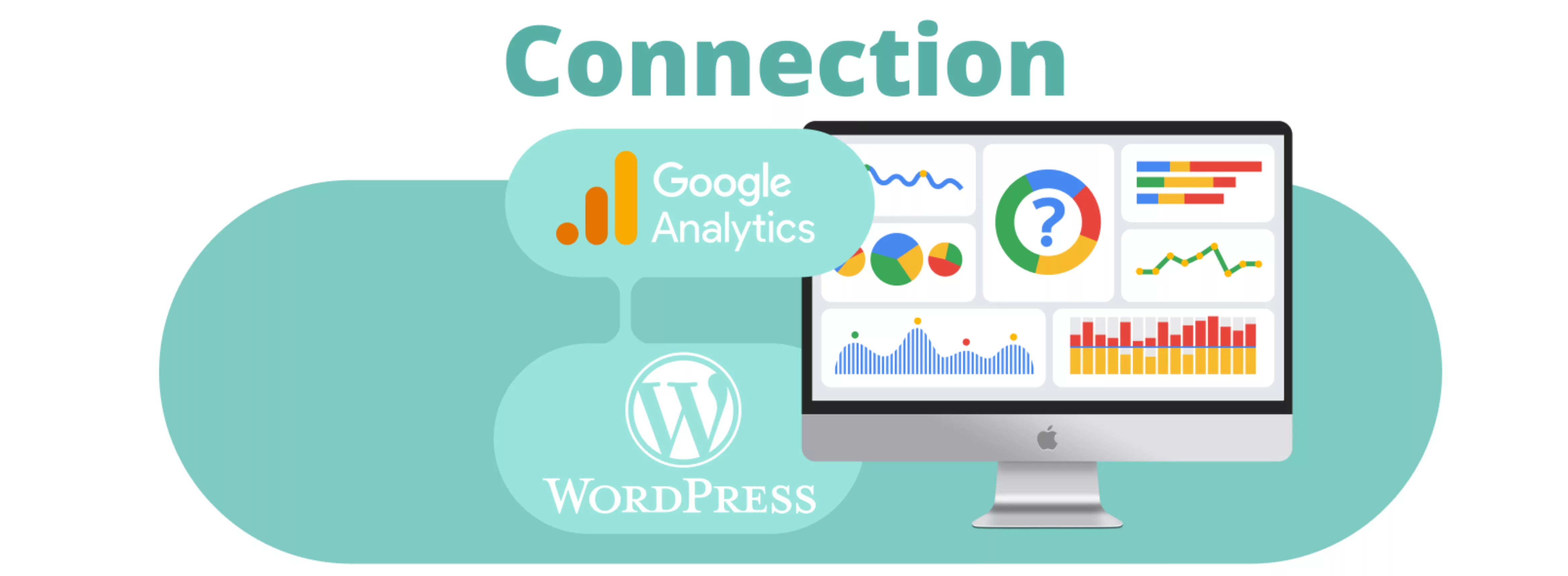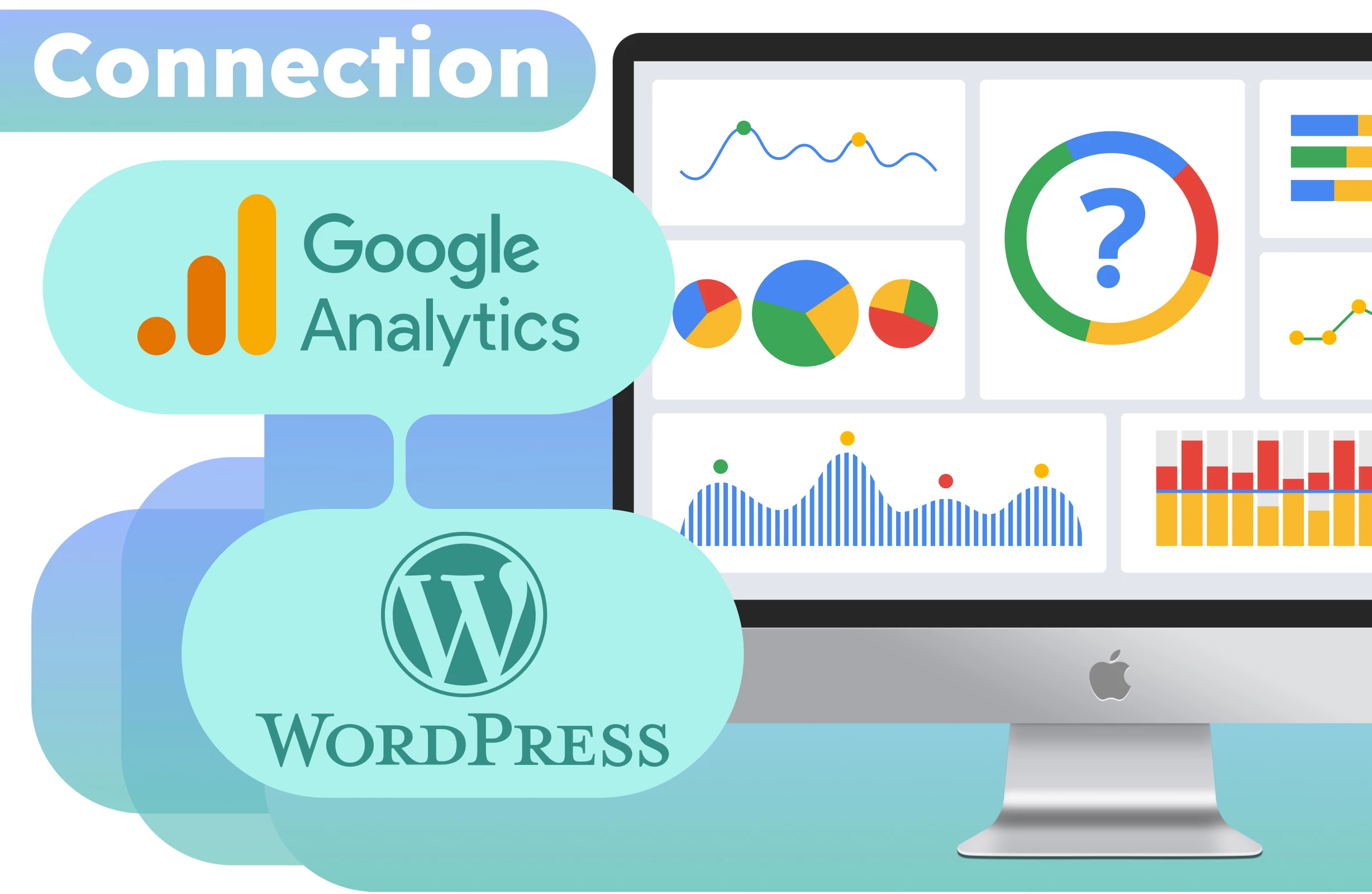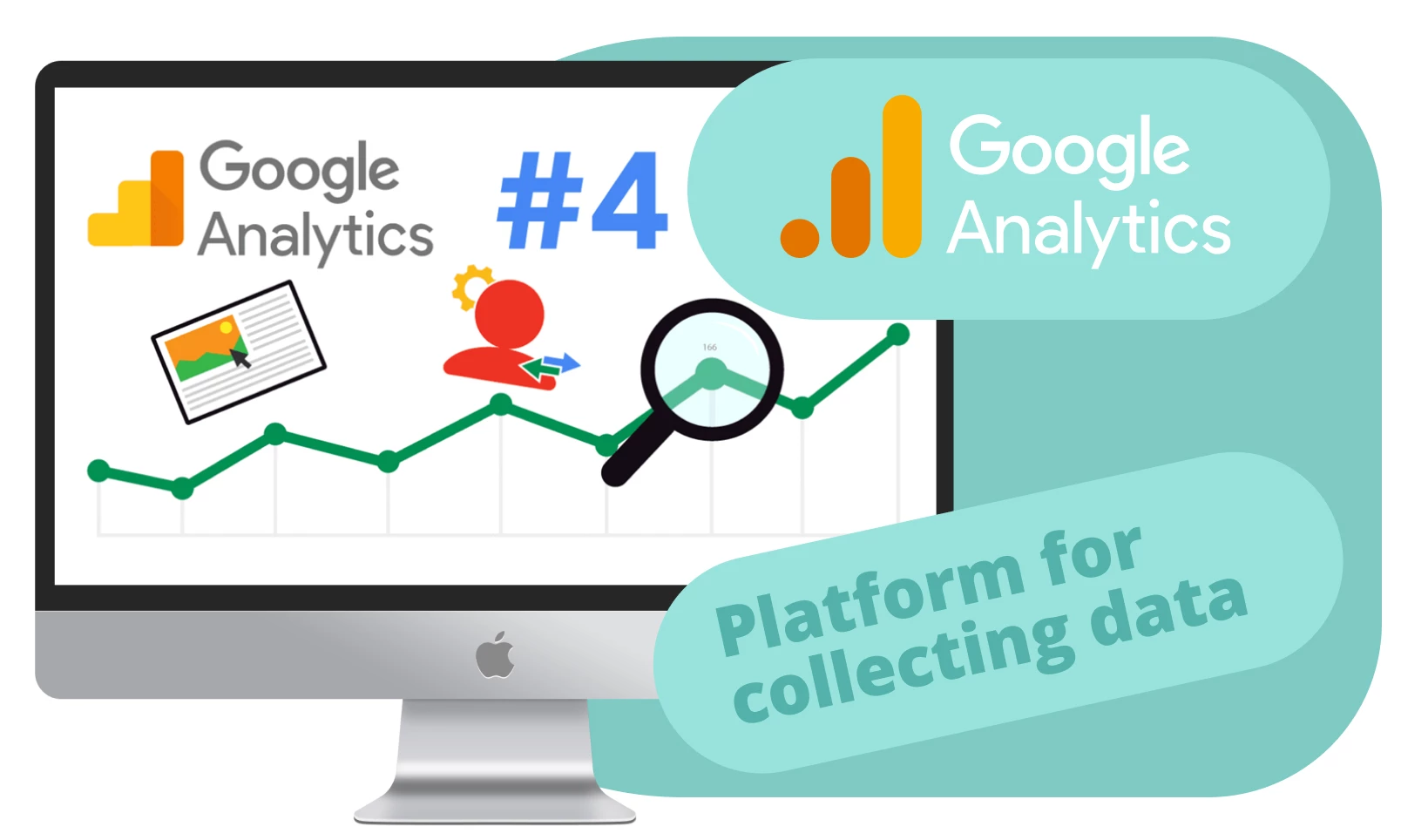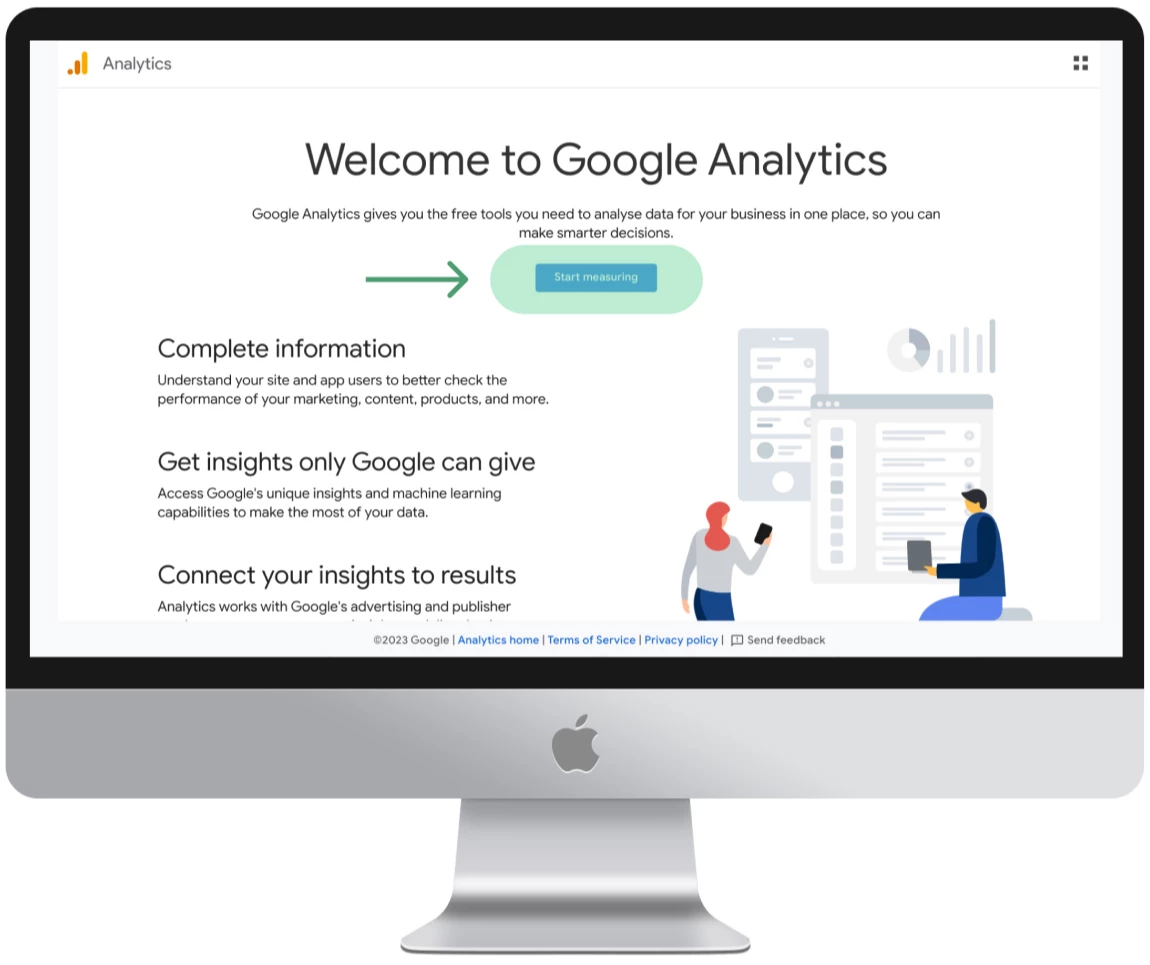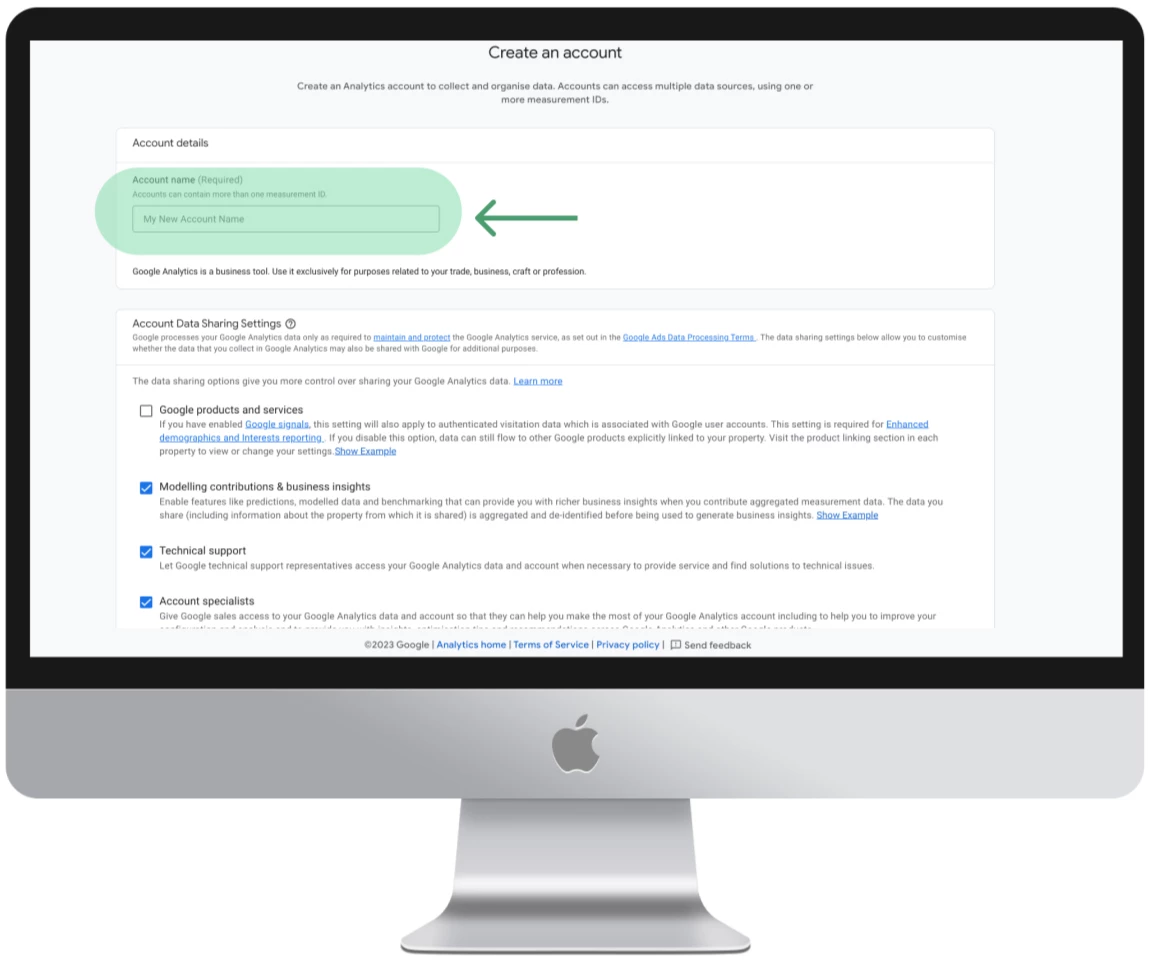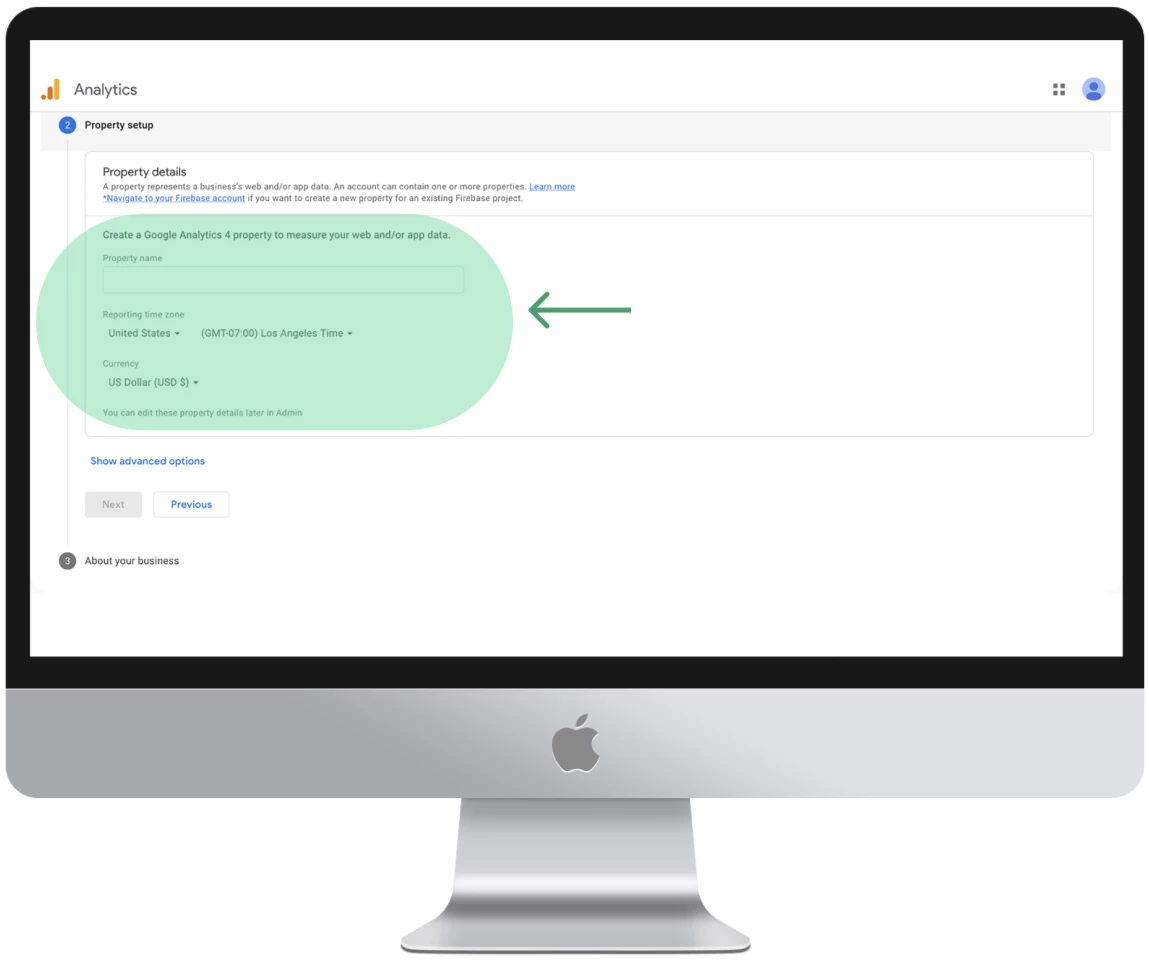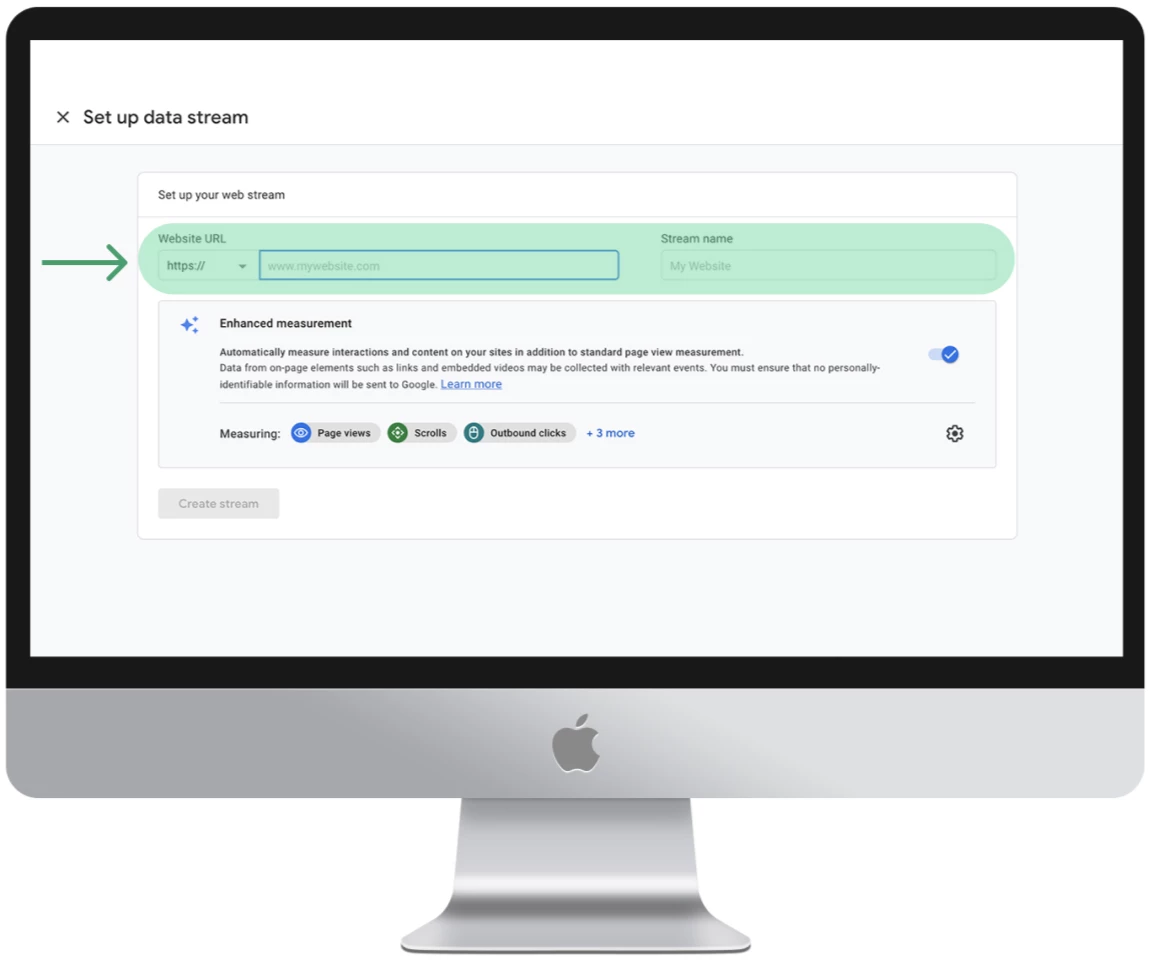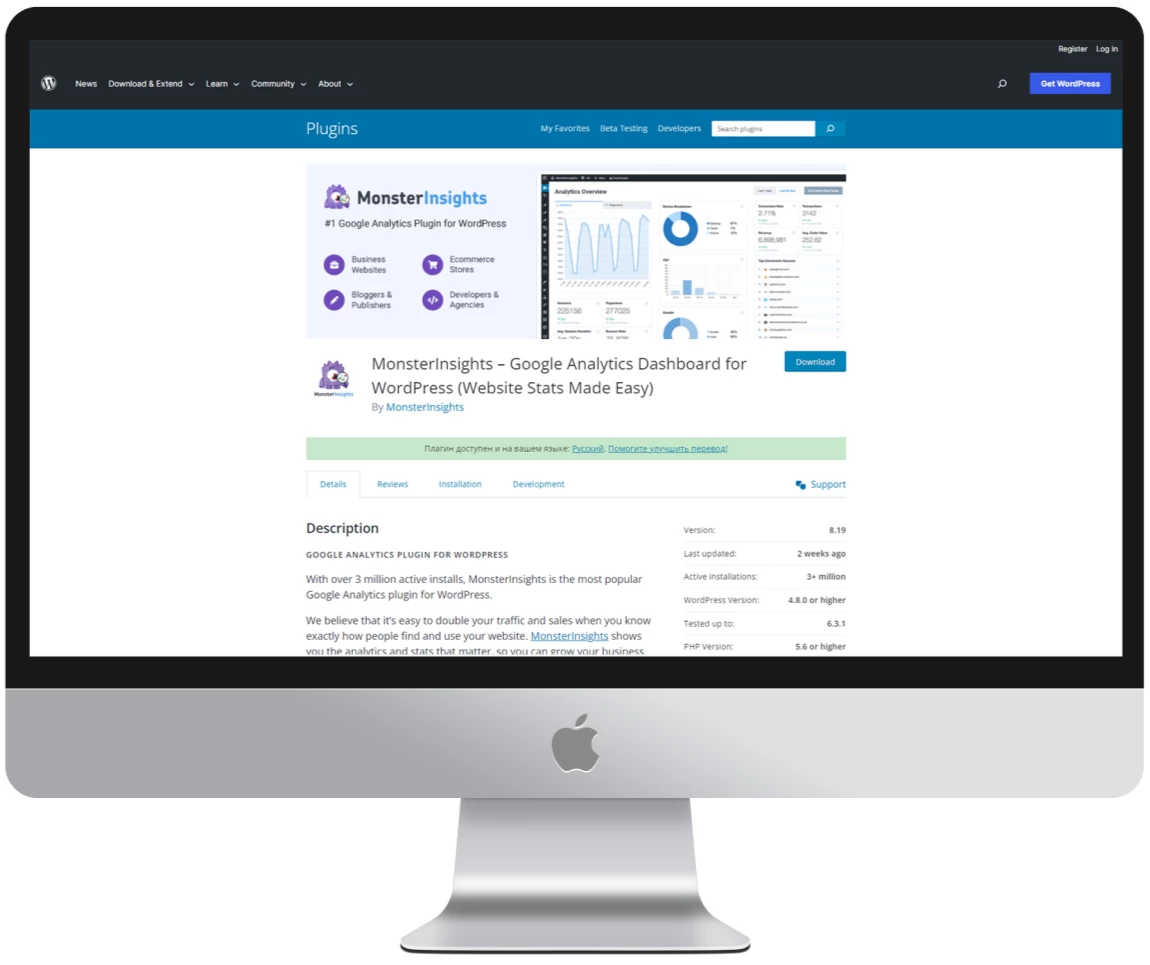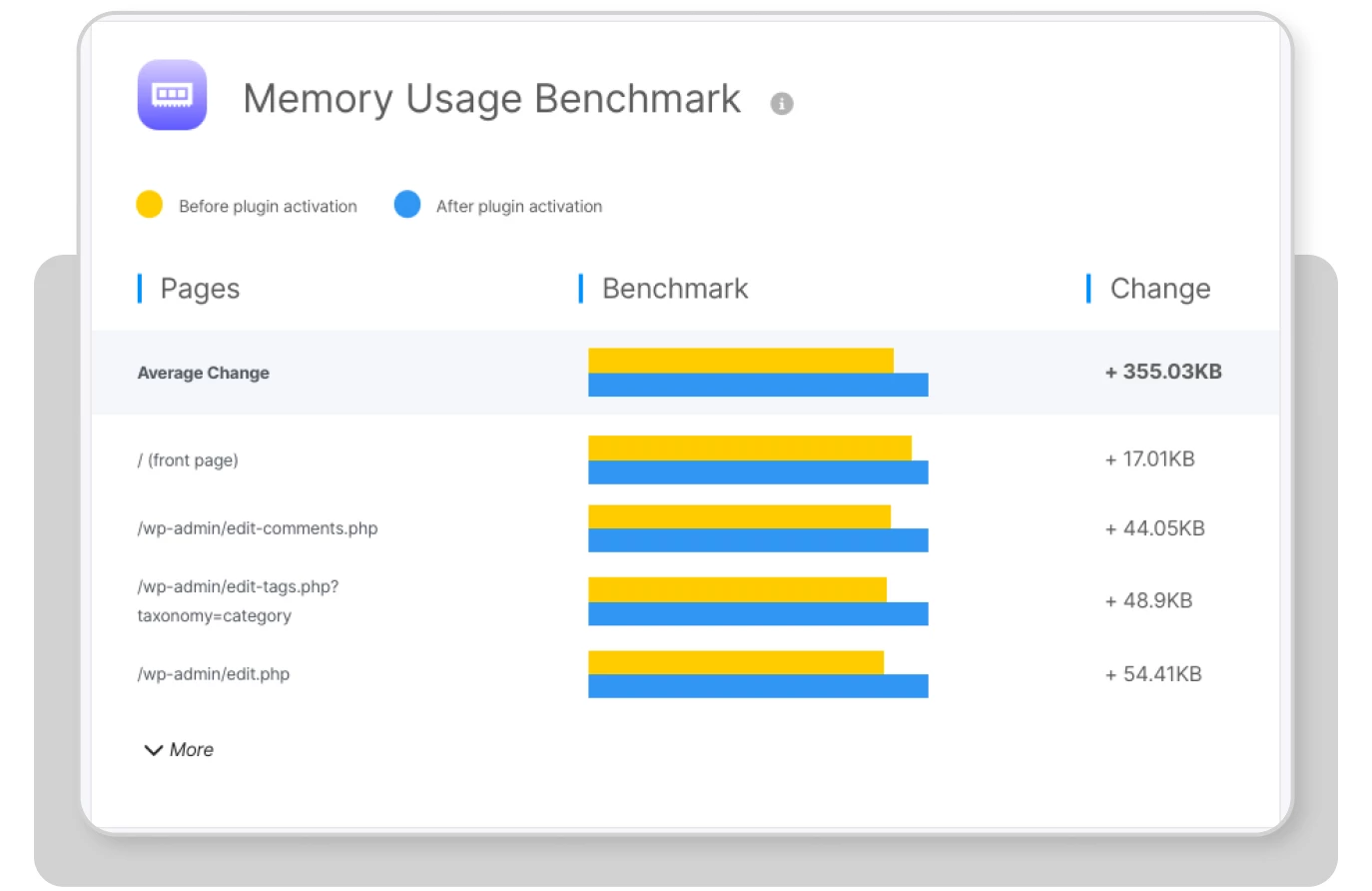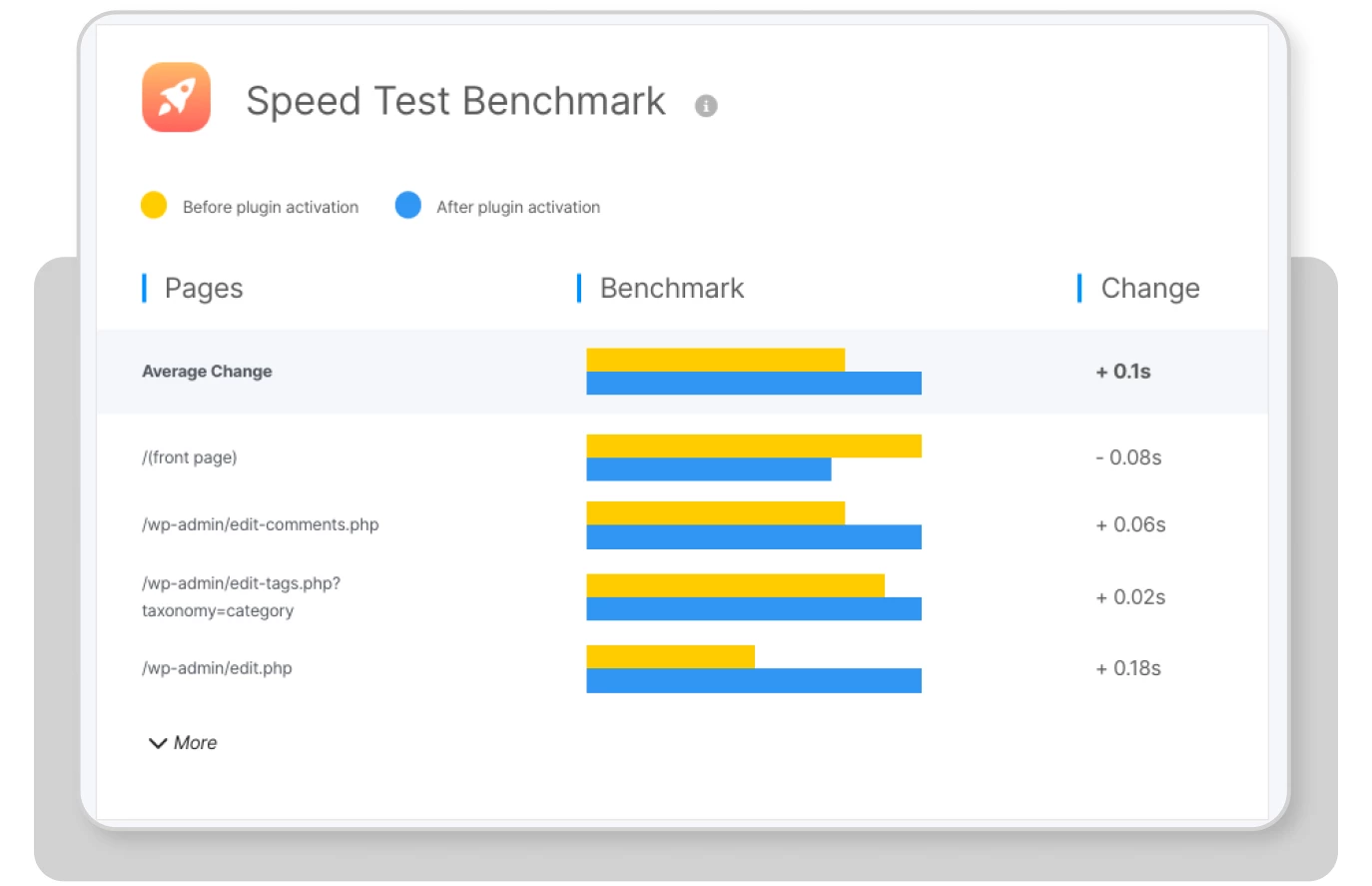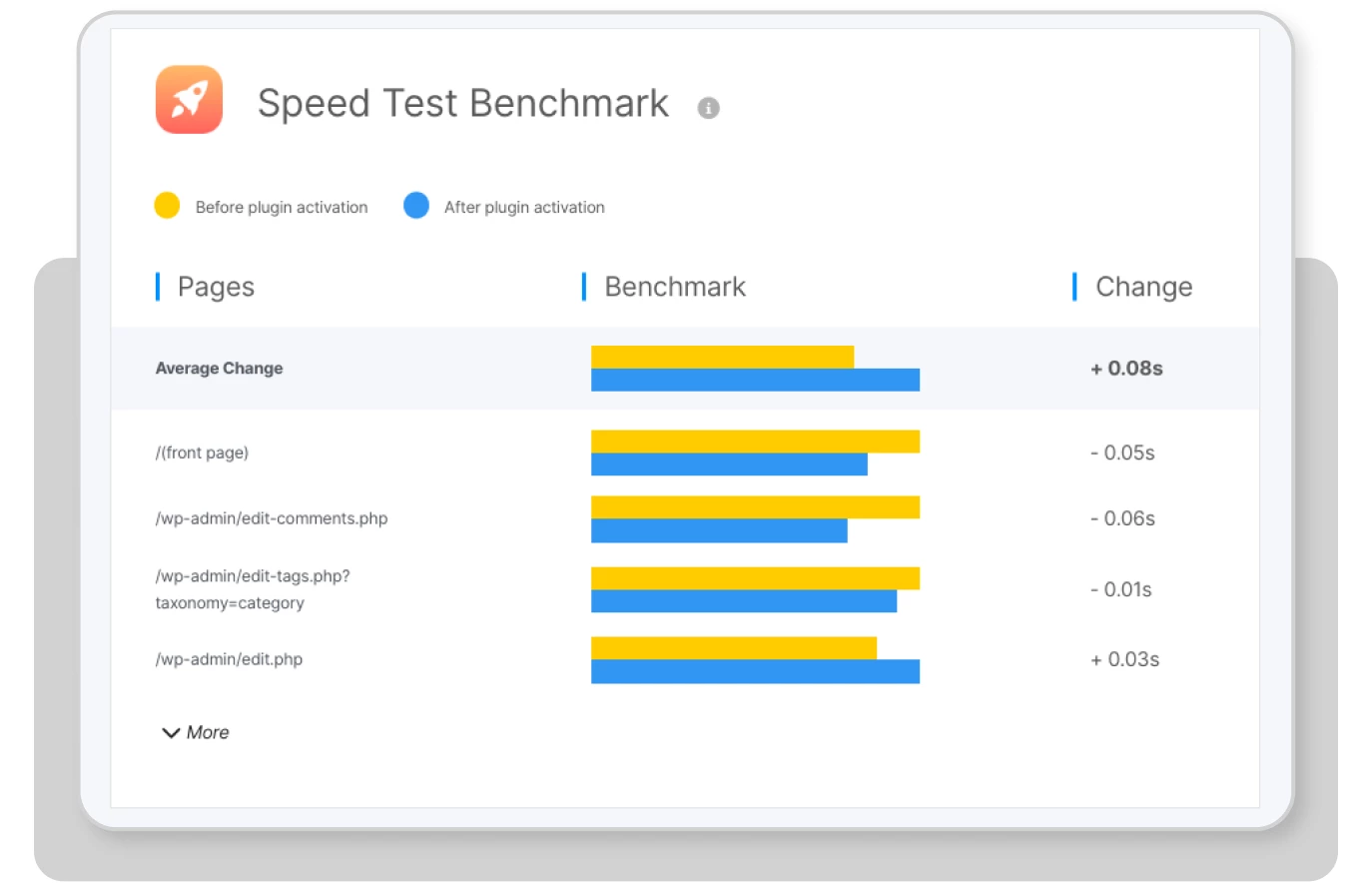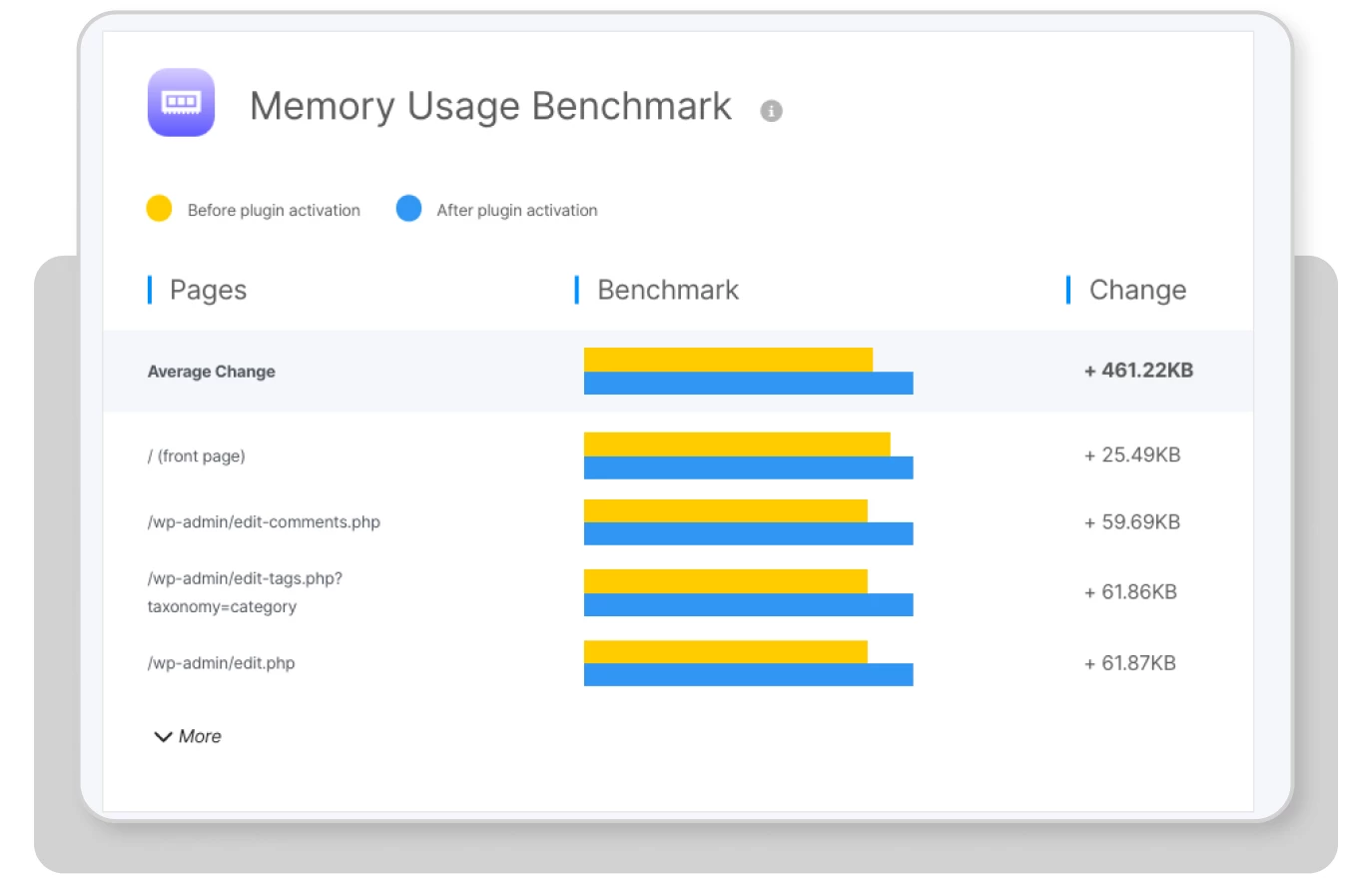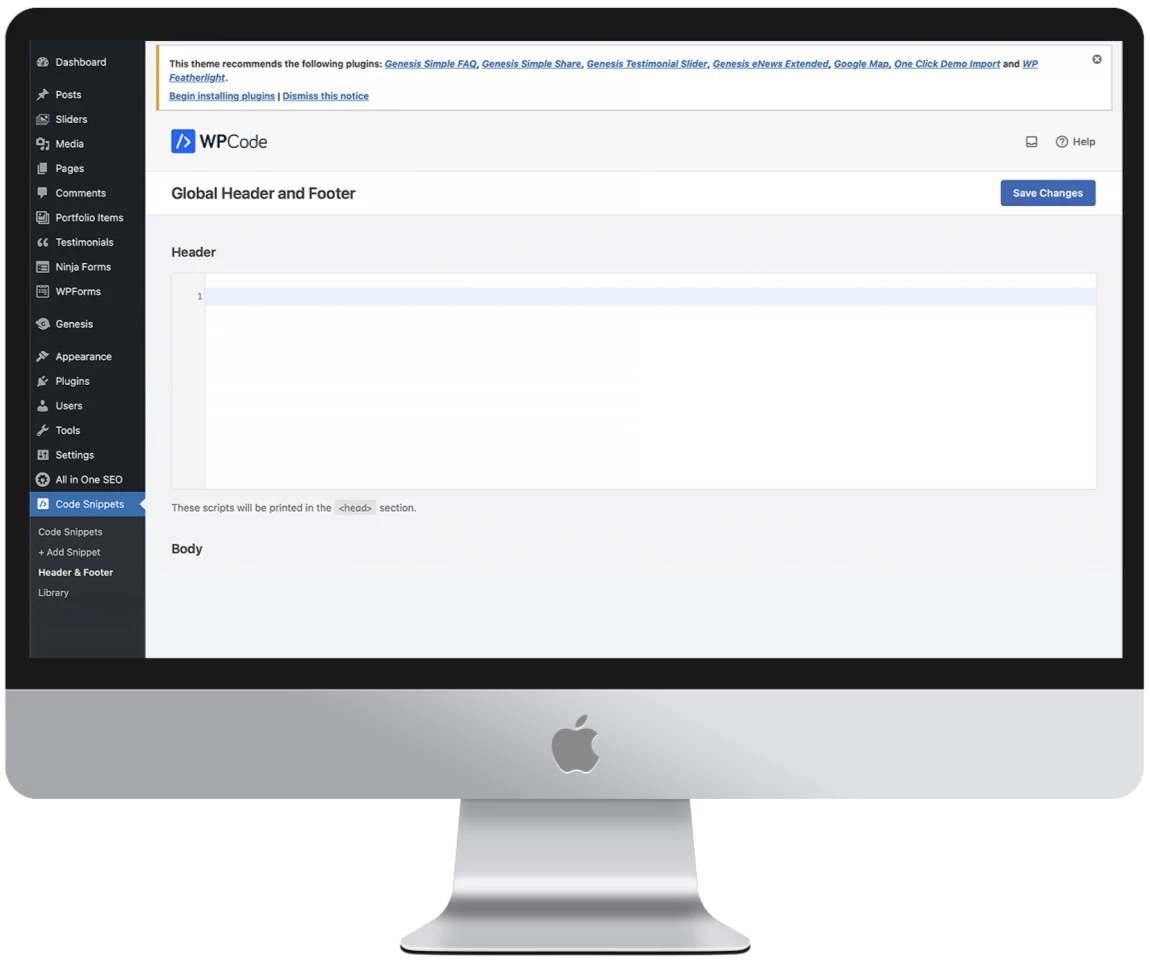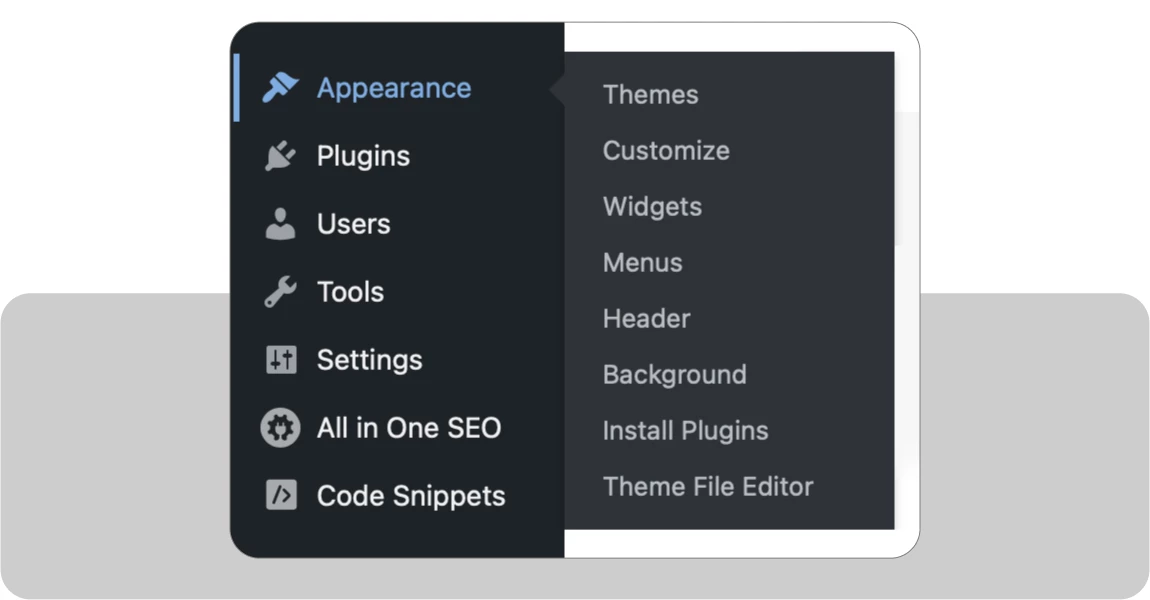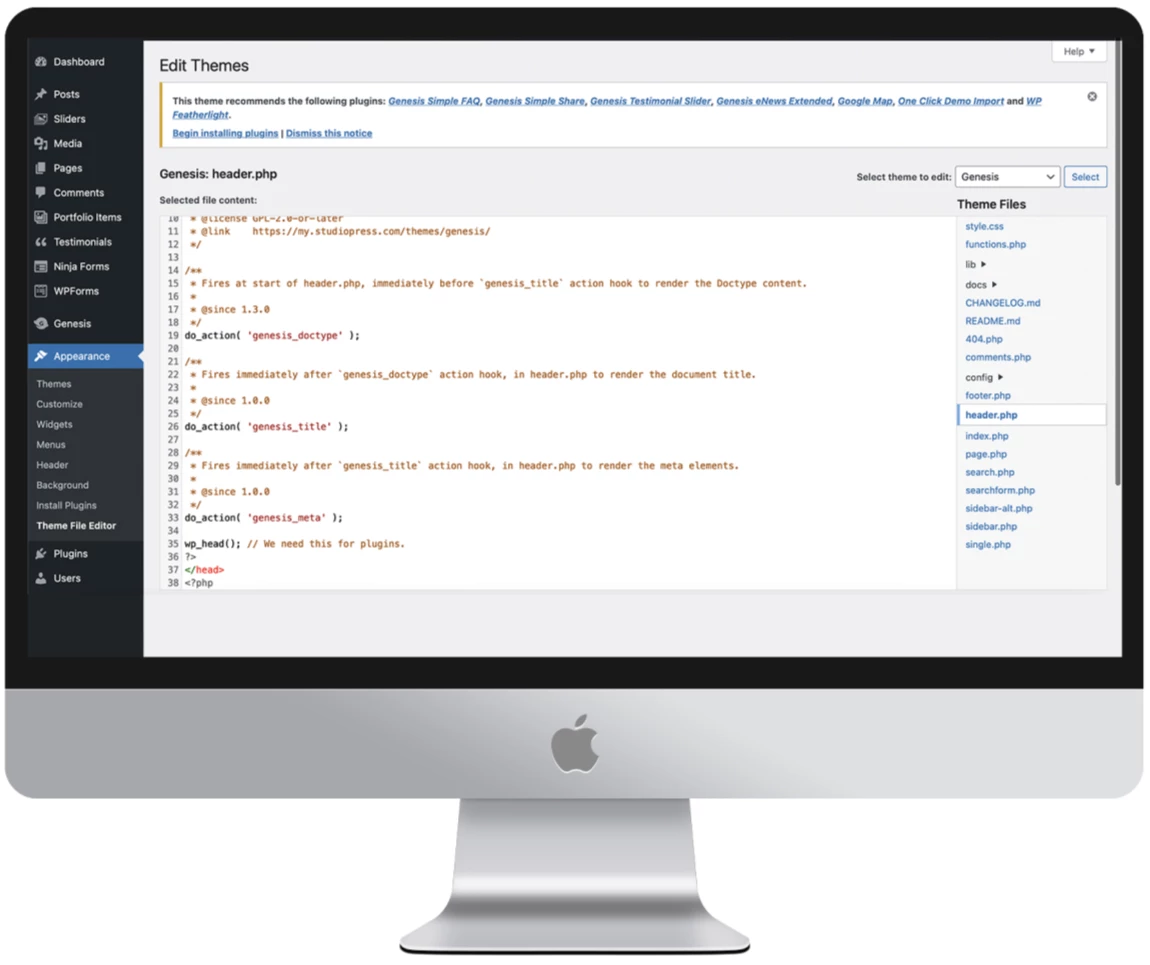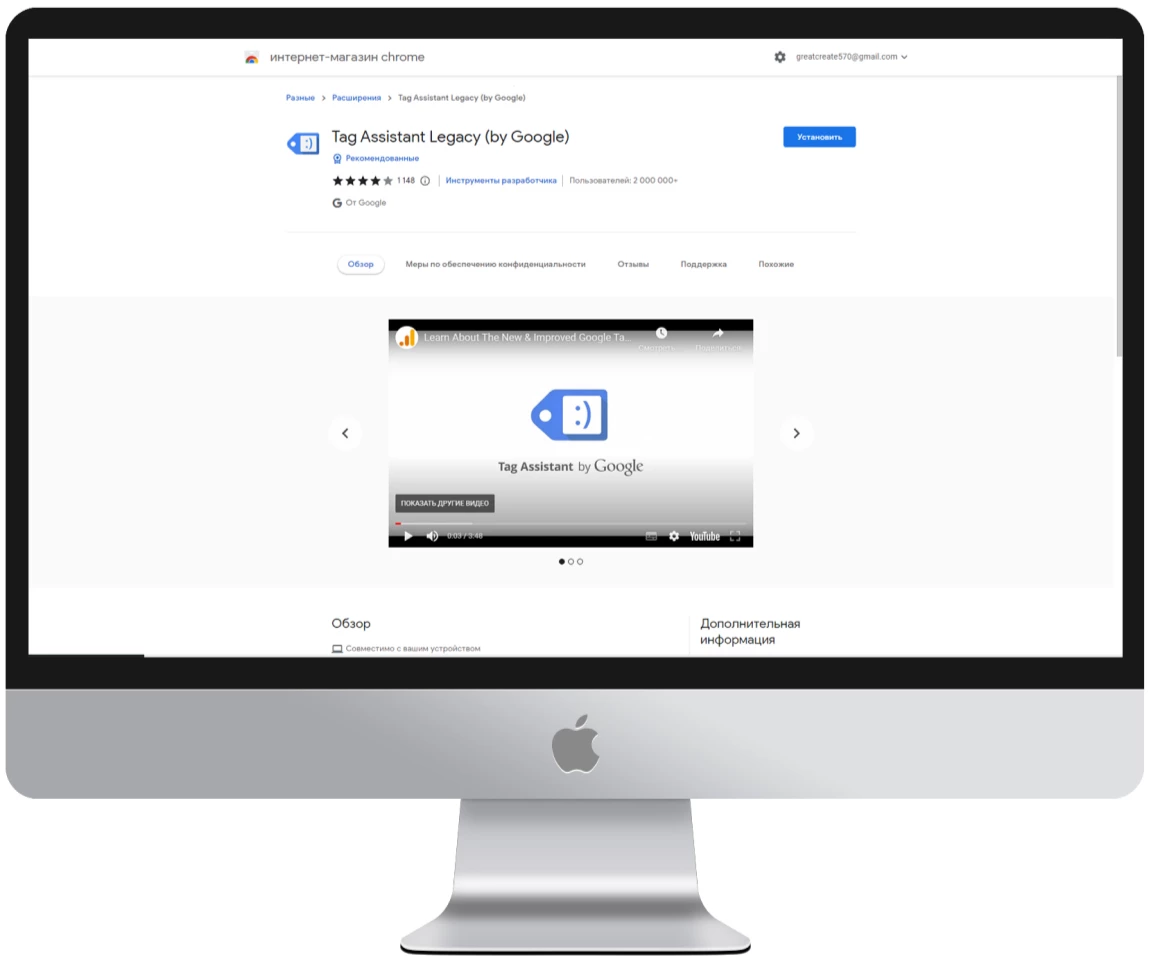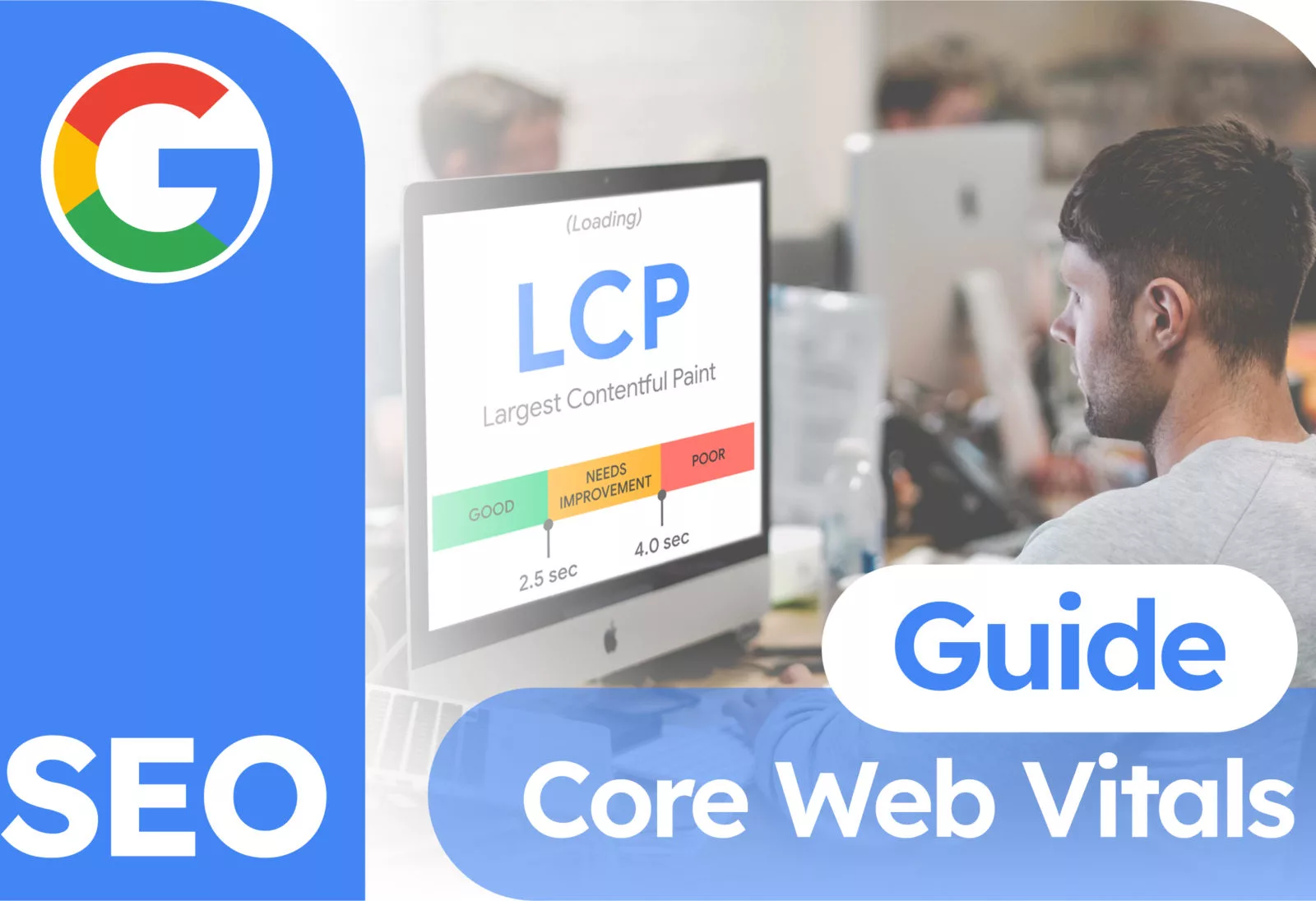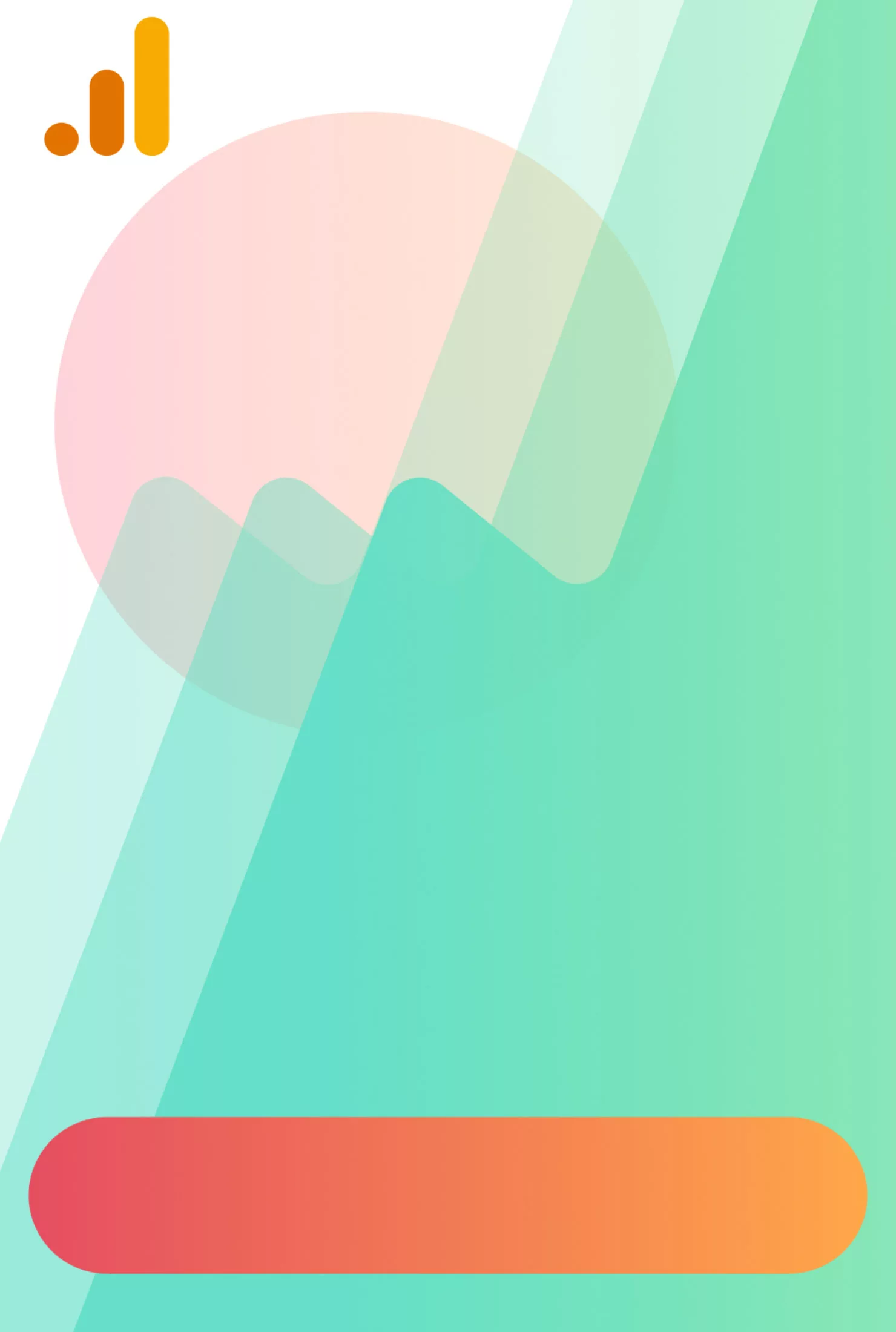Hoe Google Analytics verbinden met WordPress
Het is natuurlijk vreemd om een tool die niet alleen gratis is, maar ook erg nuttig, niet te gebruiken. Daarom leggen we uit hoe je de Google Analytics service toevoegt aan je WordPress website, zodat het correct werkt en echt handig is om te gebruiken.
Voor degenen die misschien niet weten wat GA is, geven we een korte uitleg. Google Analytics is een gratis dienst van Google waarmee je webverkeer en gebruikersgegevens kunt bijhouden die je website bezoeken.
Belangrijke opmerking:
In dit artikel zullen we Google Analytics 4 aansluiten. Er zijn veel gidsen online voor het aansluiten van Google Analytics met het UA-model, maar helaas is Google dit aan het uitfaseren, dus we zullen ons richten op het nieuwe model.
Meer informatie over Google Analytics kun je vinden op deze link.
Primaire instellingen in Google Analytics
Voordat je gaat integreren met WordPress, moet je de primaire instellingen voor Google Analytics uitvoeren.
Ga eerst naar deze link en maak een Google Analytics account aan. Om dit succesvol te doen, moet je een Google ecosysteem account hebben, zoals een Gmail e-mailadres.
Nadat je op de knop “Start meting” hebt geklikt, begint ons avontuur. Op het volgende scherm moet je de naam van je account invoeren en de overeenkomsten accepteren.
Belangrijke opmerking:
Je kunt meerdere websites koppelen aan één account, dus je kunt de naam van je bureau of bedrijf gebruiken in de accountnaam.
Nu is het tijd om de eigenschappen in te vullen.
Voer de naam van je website, de tijdzone en de valuta in. Selecteer de opties die voldoen aan de wetgeving van het land of de regio waar je website actief is om toekomstige problemen te voorkomen.
In dit stadium rest nog de laatste stap – het instellen van de gegevensstroom.
Belangrijke opmerking:
Wanneer je een website op WordPress verbindt in Gegevensverzameling, selecteer dan de optie Webstream.
Voer de URL van je website en de naam in (gebruik een naam die duidelijk is voor jou, zoals de eigenlijke naam van de website, om het navigeren in de toekomst te vergemakkelijken).
Zodra u op de knop “Creëer stream” klikt, ziet u de streamnaam, stream URL en identifiers.
De Measurement ID is specifiek nodig om onze website te verbinden met GA.
WordPress verbinden met Google Analytics
In dit stadium zijn er drie manieren om Google Analytics aan je WordPress website toe te voegen. Het hangt allemaal af van de eigenaar van je CMS en je vermogen om met code te werken.
De eerste optie is om een speciale plugin te gebruiken, wat betekent dat je de code van de website niet hoeft aan te raken; alle instellingen worden binnen de plugin gemaakt.
De tweede optie is om een lichtere plugin te gebruiken, waarbij je de code moet kopiëren en plakken in de website.
De derde optie is om de code in de WordPress themabestanden aan te passen.
Methode 1
De gemakkelijkste manier, zelfs geschikt voor beginners. Het is eenvoudigweg voldoende om alle hieronder beschreven handelingen uit te voeren. We zullen de MonsterInsights – Google Analytics Dashboard plugin gebruiken.
Voor basisgebruik is de gratis versie voldoende, maar je kunt later upgraden naar de premium versie om de mogelijkheden uit te breiden.
Voor de prestaties gebruiken we WP Hive:
Zoals we kunnen zien, gebruikt de plugin nauwelijks geheugen op de server.
Er zijn ook geen problemen met de snelheid van de werking.
Meer gedetailleerde informatie kun je vinden op deze link.
Volg de onderstaande stappen om de plugin aan te sluiten en te configureren:
Stap 1 – Installeer en activeer de MonsterInsights plugin.
Stap 2 – Start de Setup Wizard en volg de stappen van de plugin.
Stap 3 – Log in op je Google account die gekoppeld is aan Google Analytics.
Stap 4 – Verleen toegang tot je GA account dat je wilt koppelen.
Stap 5 – Voltooi het verbindingsproces en sla de installatie van het premium abonnement over.
Geweldig! Je hebt het analytics-systeem ingesteld en nu kun je Google Analytics direct gebruiken in het Dashboard-paneel.
Methode 2
De tweede methode is om een plugin te gebruiken om code in te voegen in de <header> en <footer> tags. Je kunt vrijwel elke plugin uit deze categorie gebruiken.
In dit voorbeeld gebruiken we deze plugin vanwege zijn populariteit onder gebruikers.
We controleren meteen de impact op het systeem en de snelheid via WP Hive.
Er zijn geen problemen gevonden met de snelheid:
Maar hoe zit het met geheugengebruik? Dat is niet zo eenvoudig. Als je een erg zwakke server hebt met beperkt RAM-geheugen, kunnen er problemen optreden. In alle andere gevallen zouden er
Laten we verder gaan met de installatie en integratie:
● Installeer en activeer net als bij de eerste methode de hierboven genoemde plugin;
Ga naar Google Analytics, navigeer naar de installatie-instructies en selecteer de handmatige installatie optie;
De gegenereerde code moet in de <header> tag worden geplaatst;
Kies onze plugin in het rechtermenu van WordPress en klik op de optie Koptekst en voettekst;
Plaats onze code in het veld en sla de wijzigingen op.
Geweldig! Je hebt alle noodzakelijke acties voltooid. Laten we overgaan naar de derde stap, en dan zullen we uitleggen hoe je de juistheid van de geïnstalleerde code kunt controleren.
Methode 3
Bij de laatste methode die we zullen gebruiken, hoeven we geen plugins van derden te gebruiken.
Alle acties worden uitgevoerd binnen het CMS WordPress.
Net als bij de tweede methode moet je de GA-code van de service kopiëren, maar deze keer voegen we het rechtstreeks in het themabestand header.php in.
Zoek in het configuratiescherm van WP naar de sectie Appearance en selecteer in het submenu Theme File Editor.
Nadat de tool is geopend, vind je het bestand header.php in het rechtermenu.
Voeg de eerder gekopieerde trackercode in vóór de </head>-tag. Sla nu de wijzigingen op. Geweldig! Je hebt deze methode onder de knie.
Hoe controleer je de integratie?
Ongeacht hoe je hebt besloten om Google Analytics op je WordPress te installeren,
het is noodzakelijk om de juistheid van de installatie te controleren nadat deze is voltooid. Om het gebruikers gemakkelijker te maken, heeft Google een speciale extensie ontwikkeld voor zijn eigen Chrome browser – Tag Assistant Legacy (door Google).
Installeer de extensie en ga naar je WordPress, en de extensie doet de rest.
Het zal de geïnstalleerde tags in de code analyseren en je op de hoogte stellen van eventuele fouten.
Conclusie
Het is tijd om samen te vatten. Naar onze bescheiden mening is de beste optie om de derde methode te gebruiken, omdat het het gebruik van verschillende plugins van derden elimineert die slechts één taak oplossen en het systeem extra belasten, zij het in onbeduidende mate. Als je echter begrijpt dat je dit niet kunt beheren, gebruik dan gewoon de eerste methode omdat de plugin niet alleen integreert met Google Analytics, maar je ook een dashboard met gegevens biedt dat de interactie met de analysedienst vereenvoudigt.
Bedankt voor je tijd! Ik ben blij dat je het artikel tot het einde hebt gelezen en tot de volgende keer!