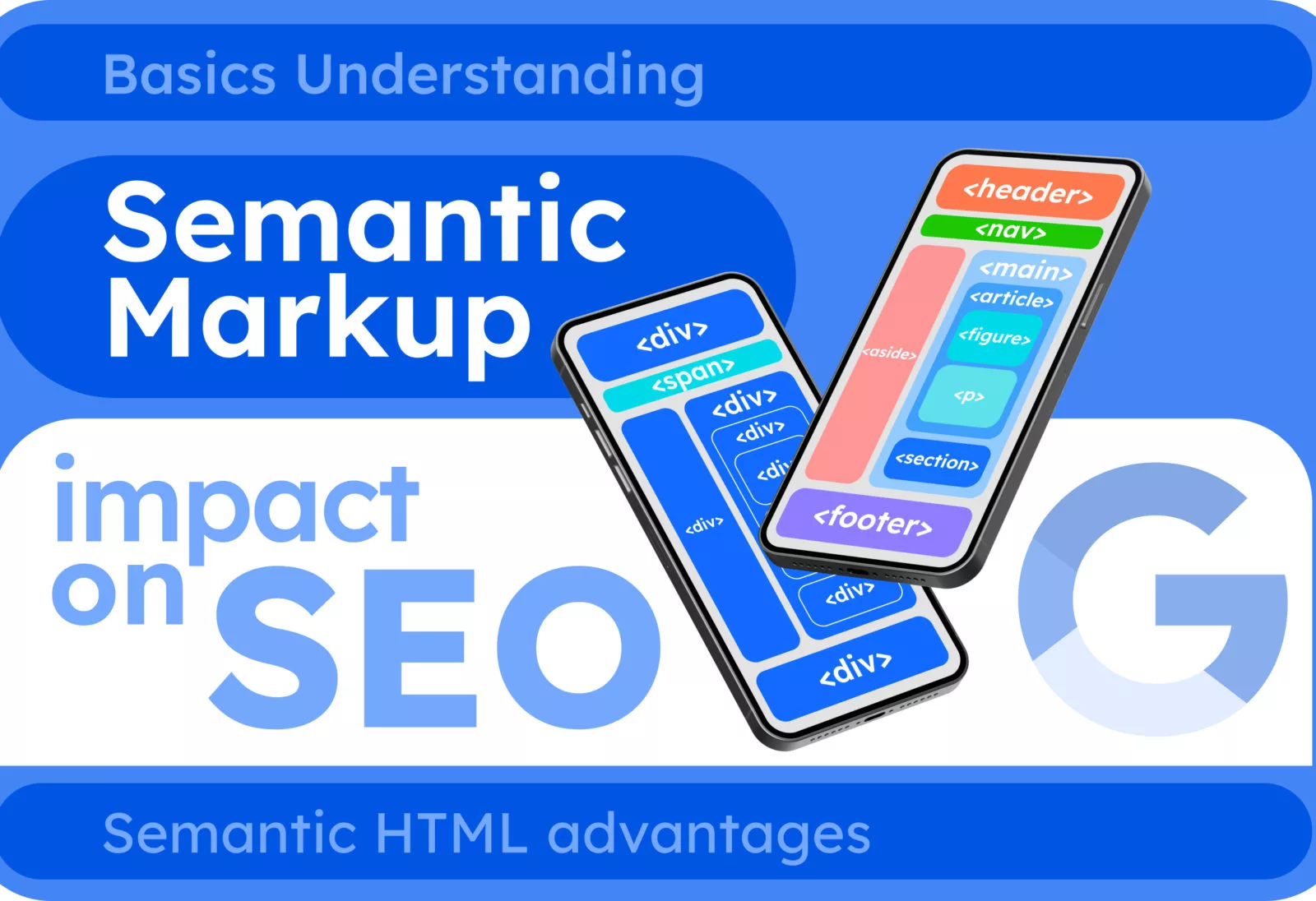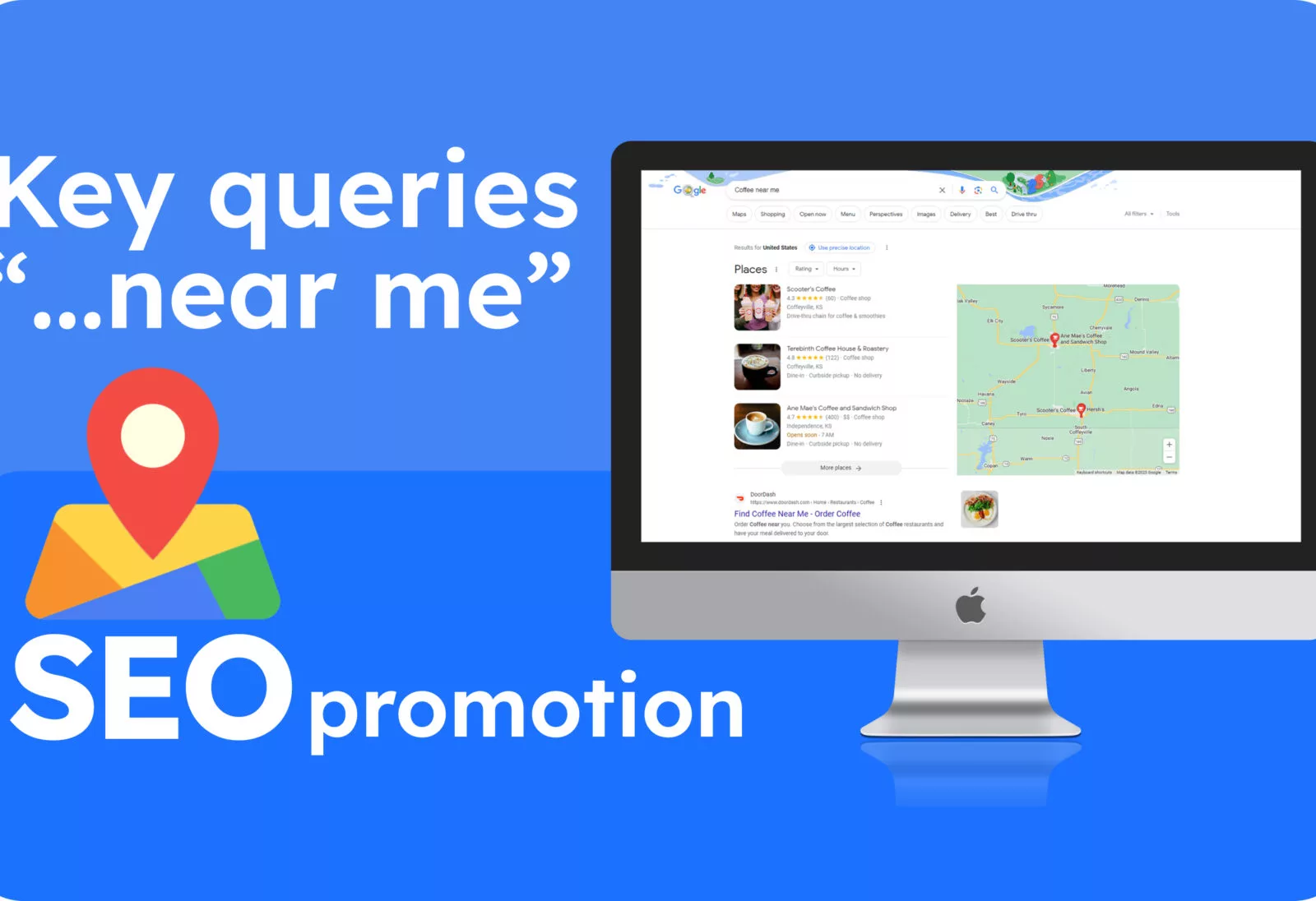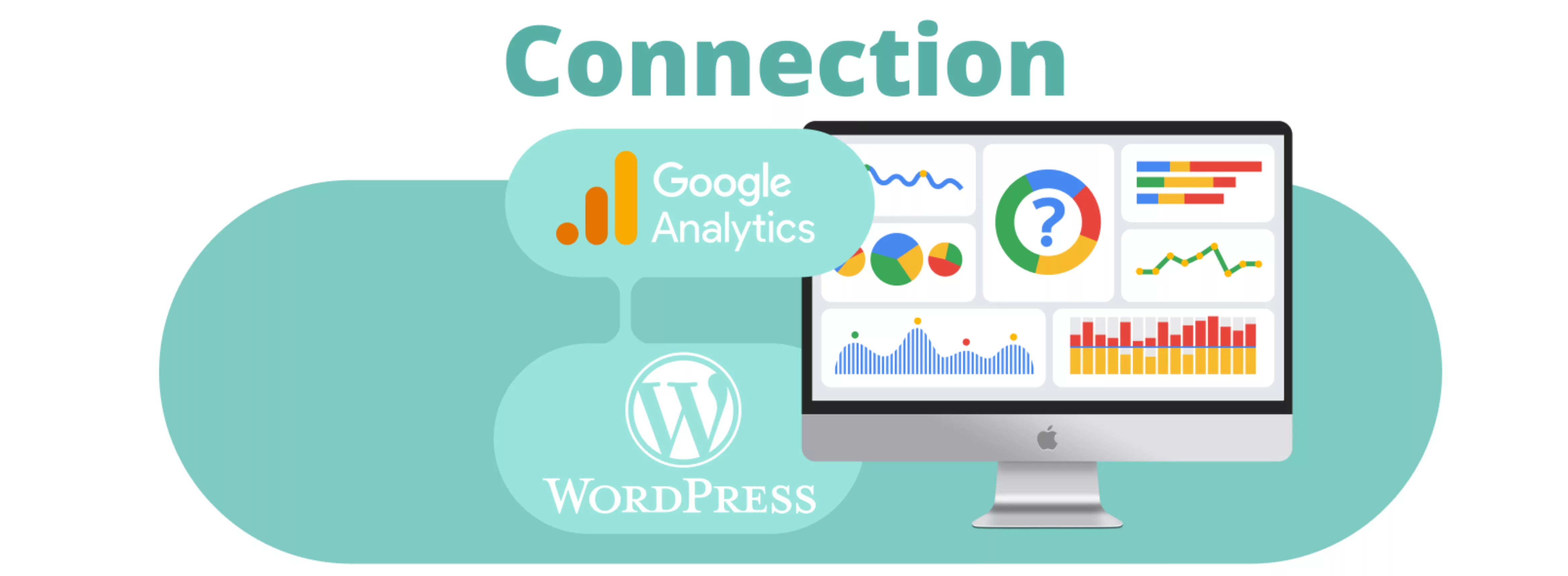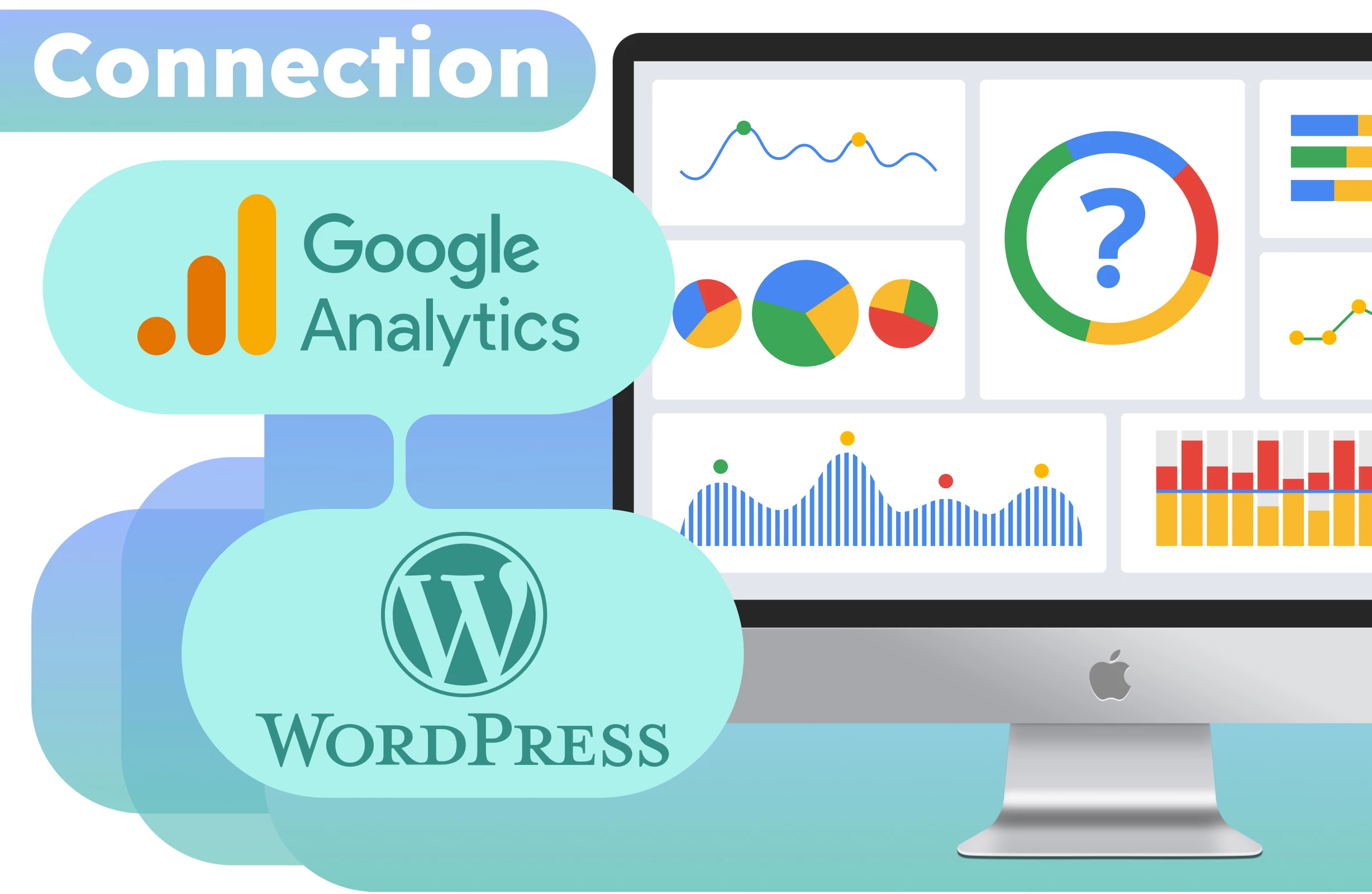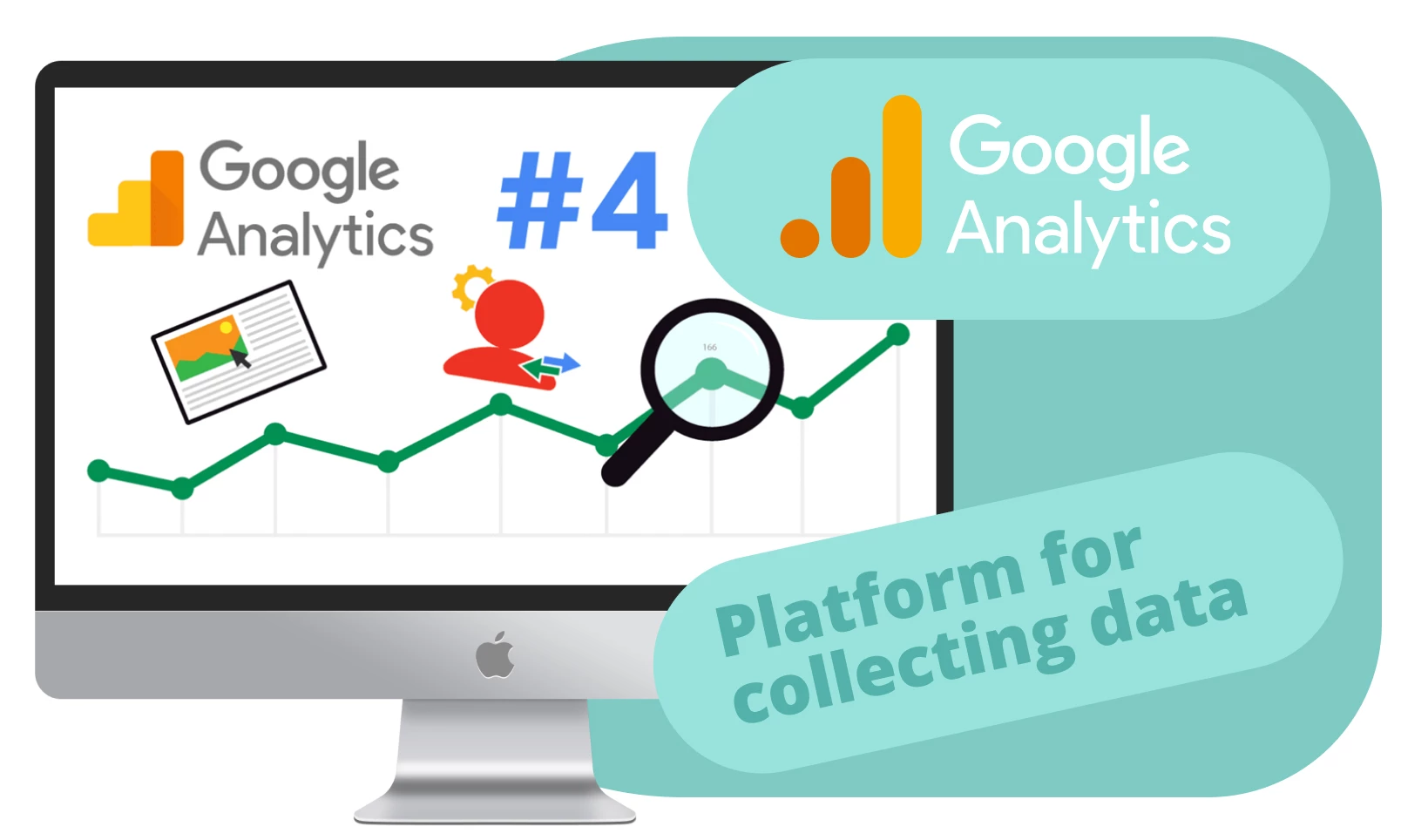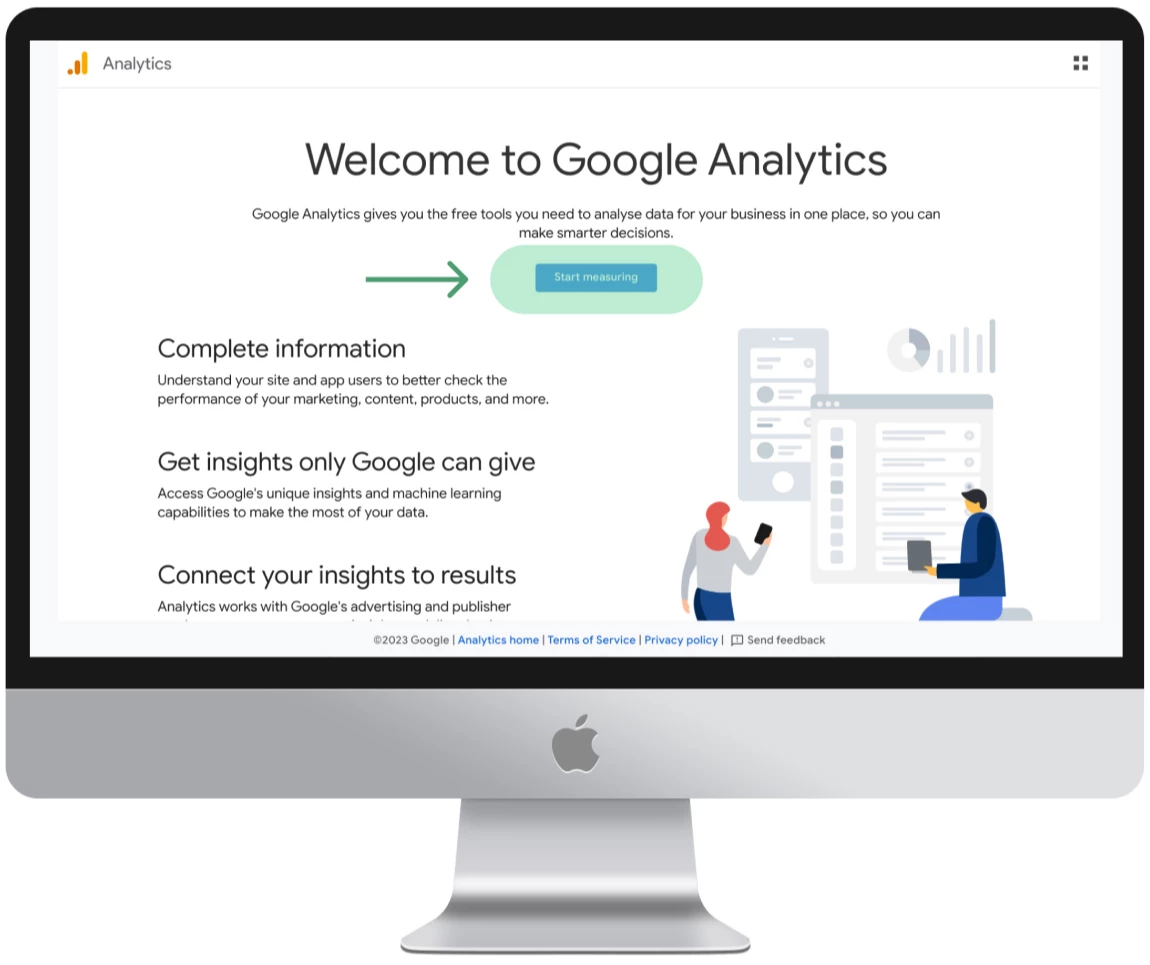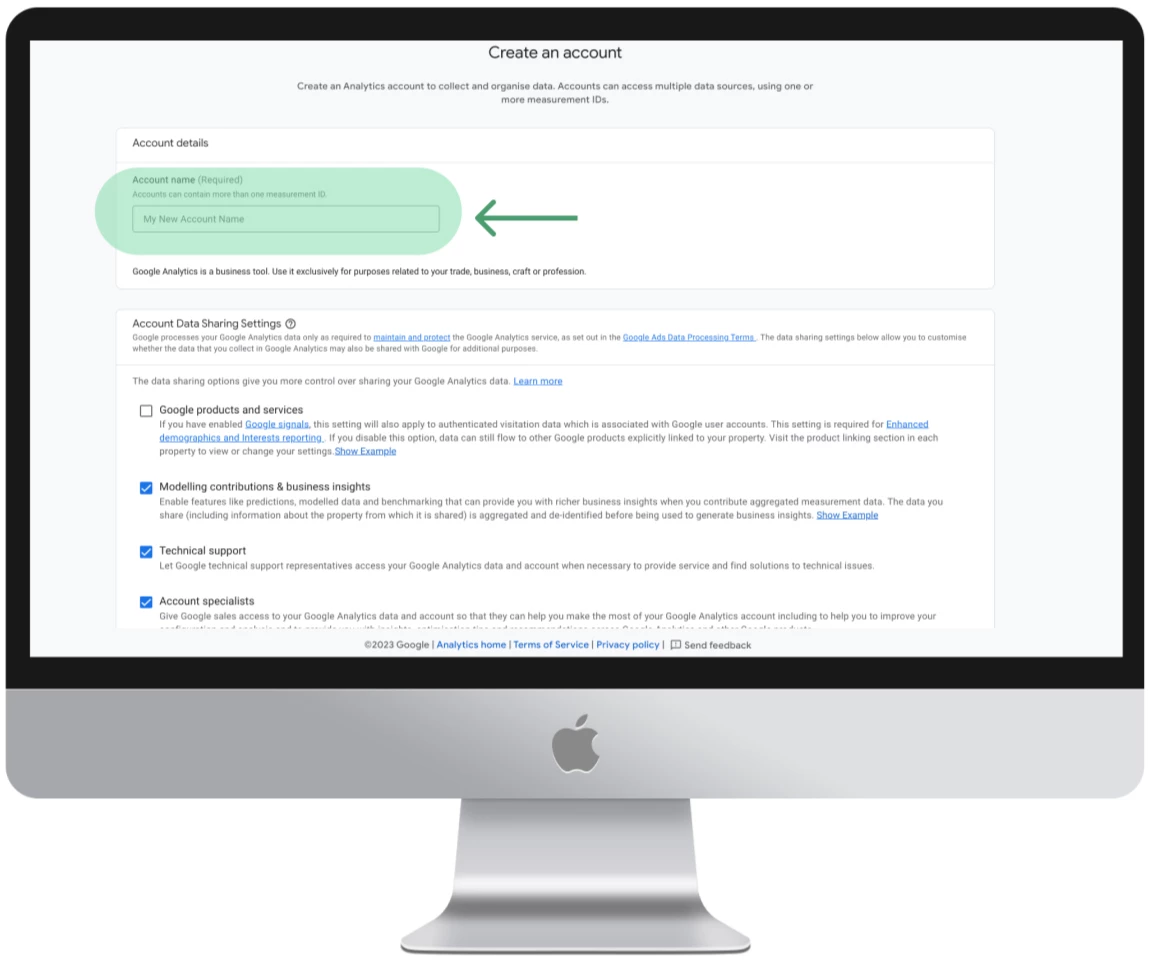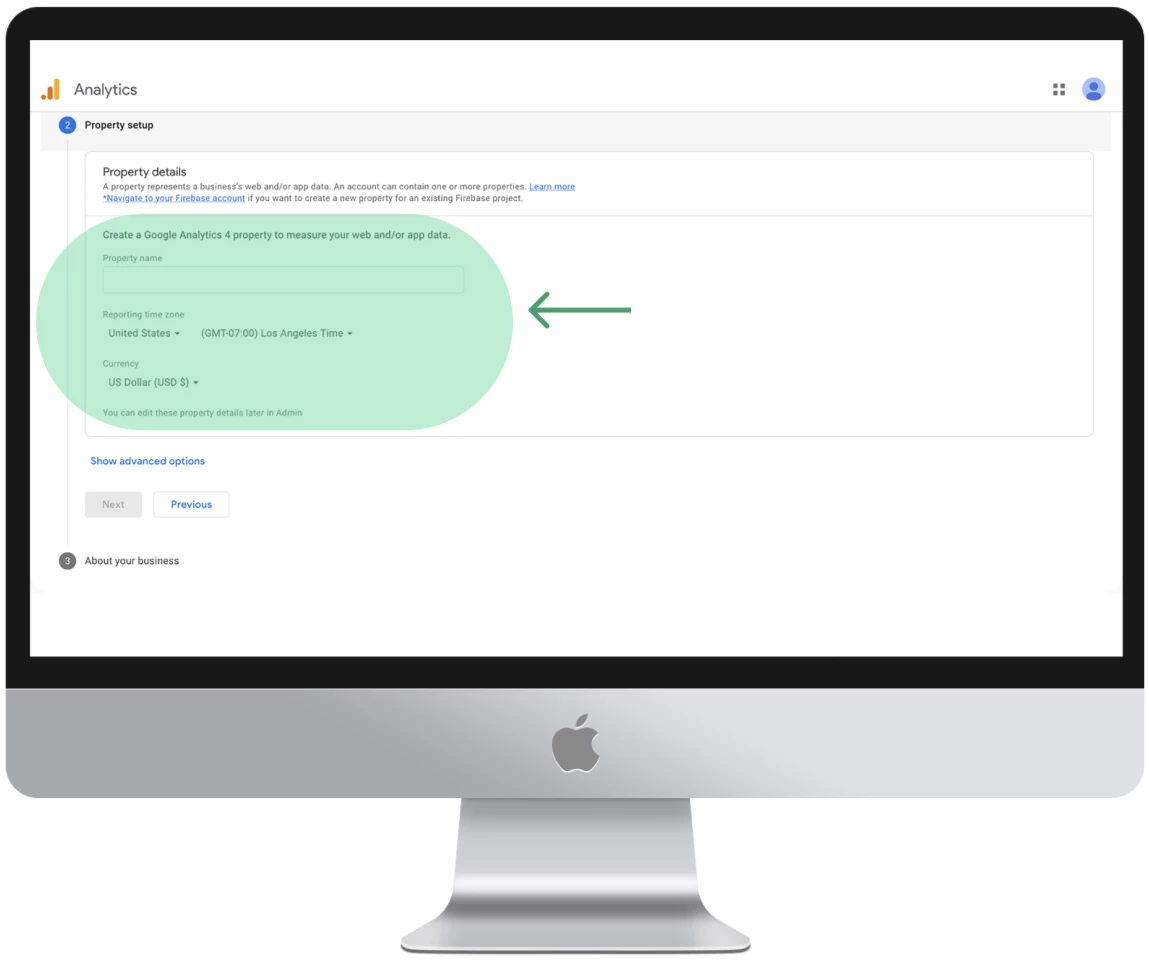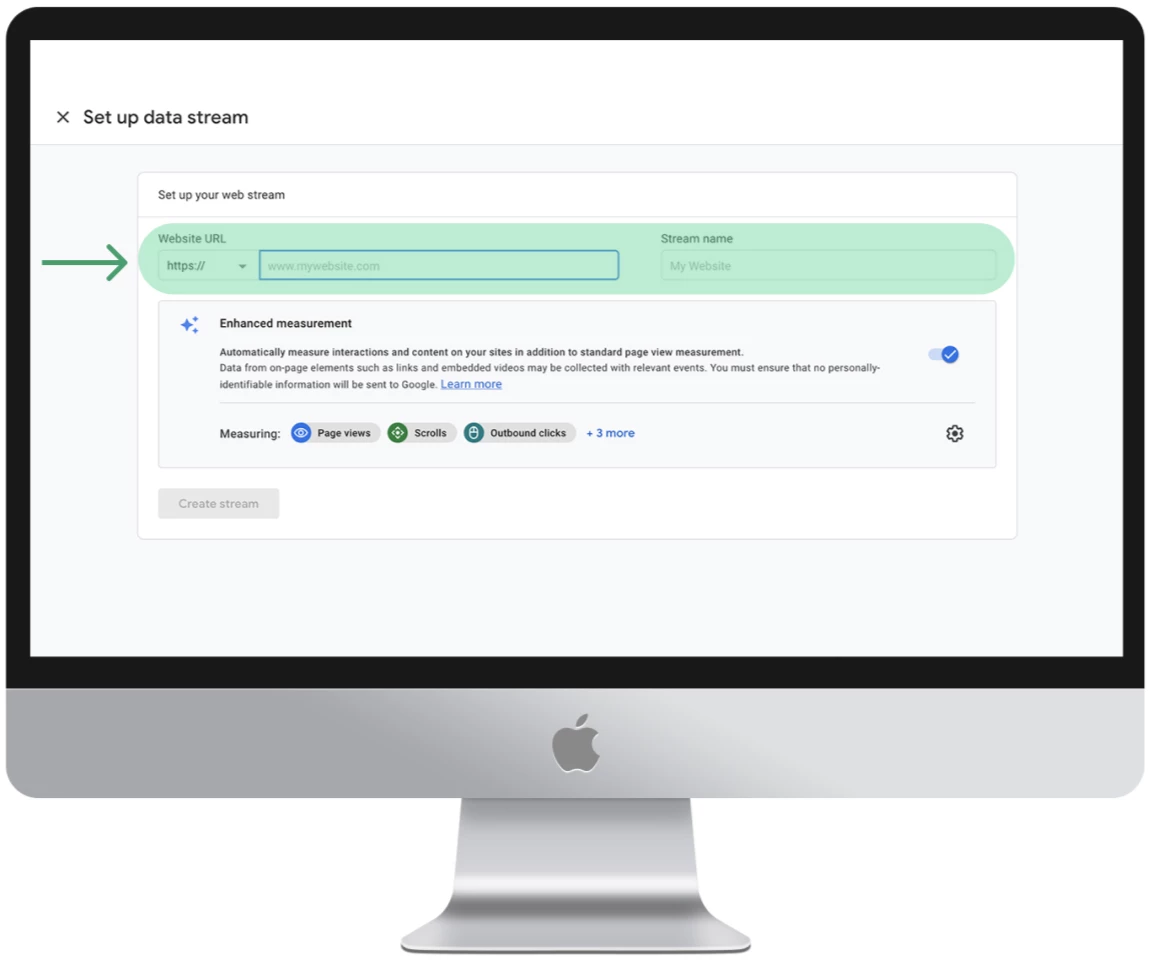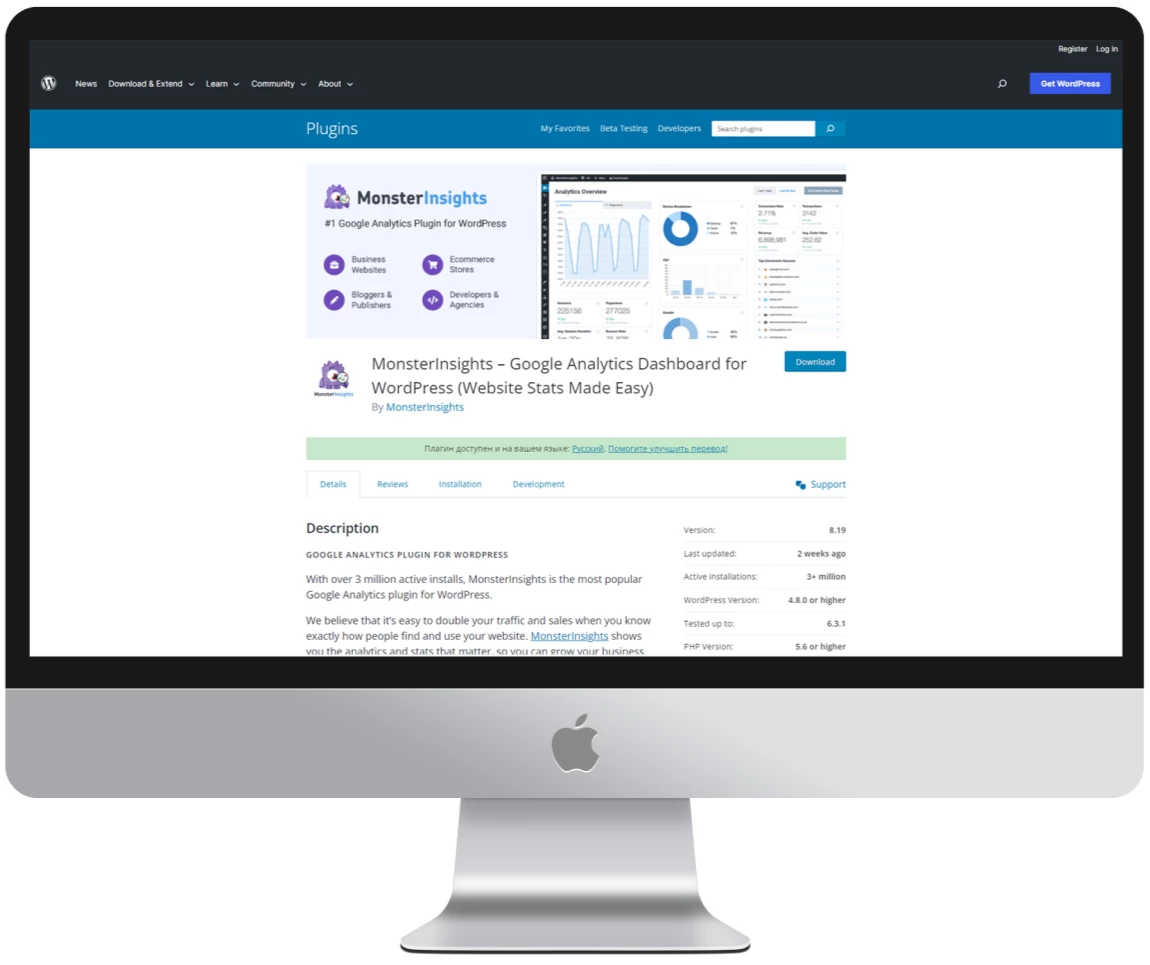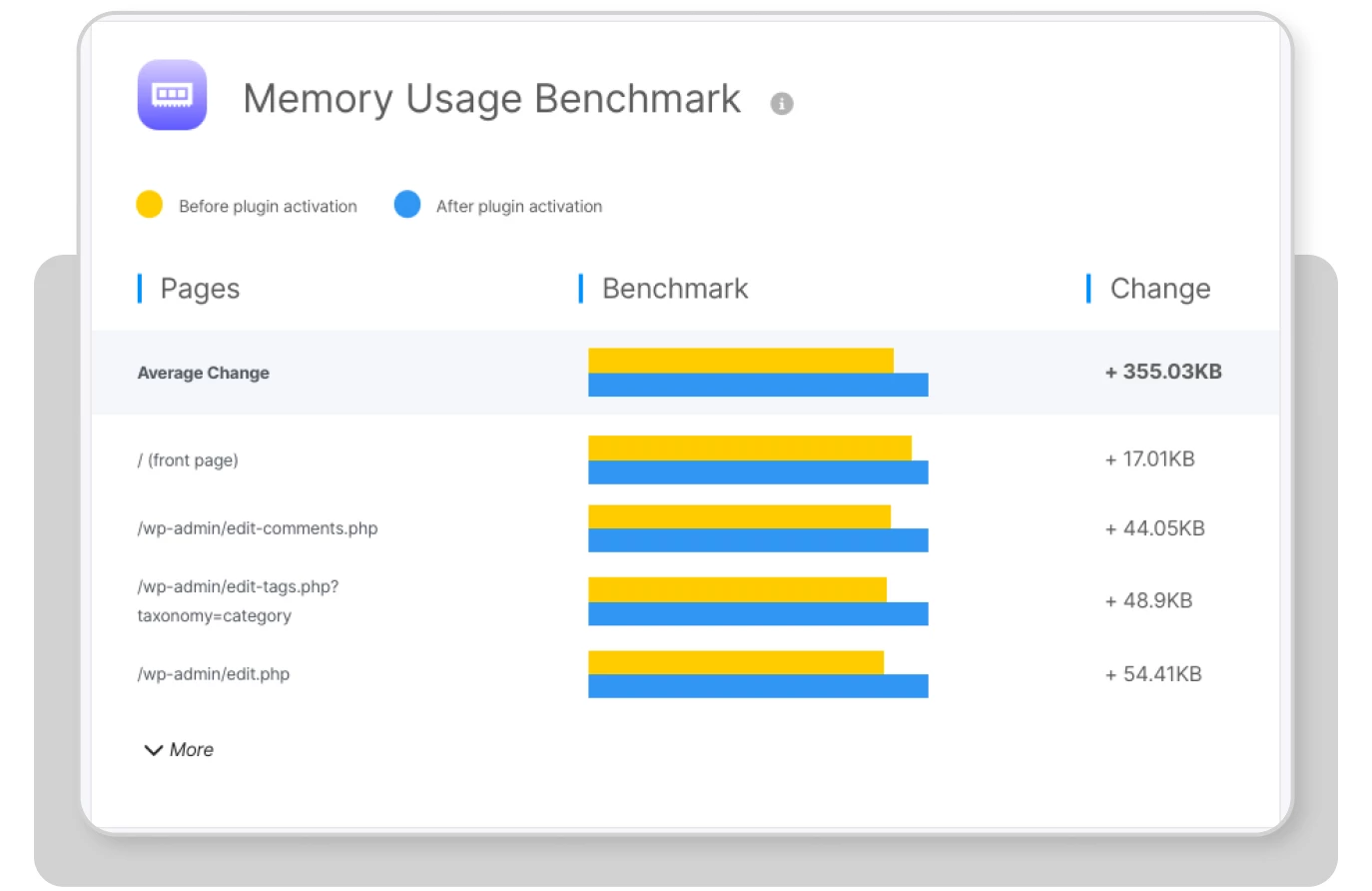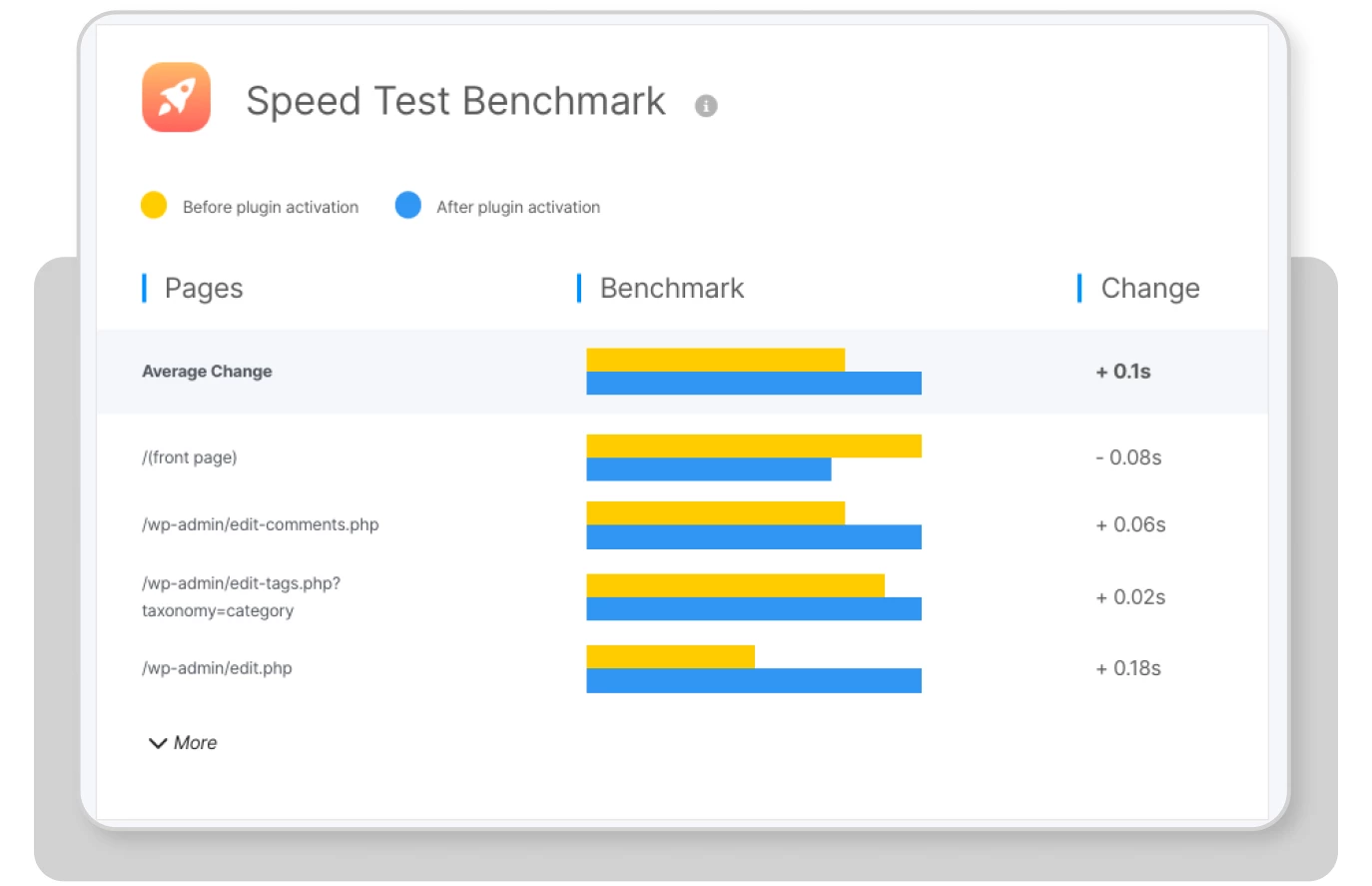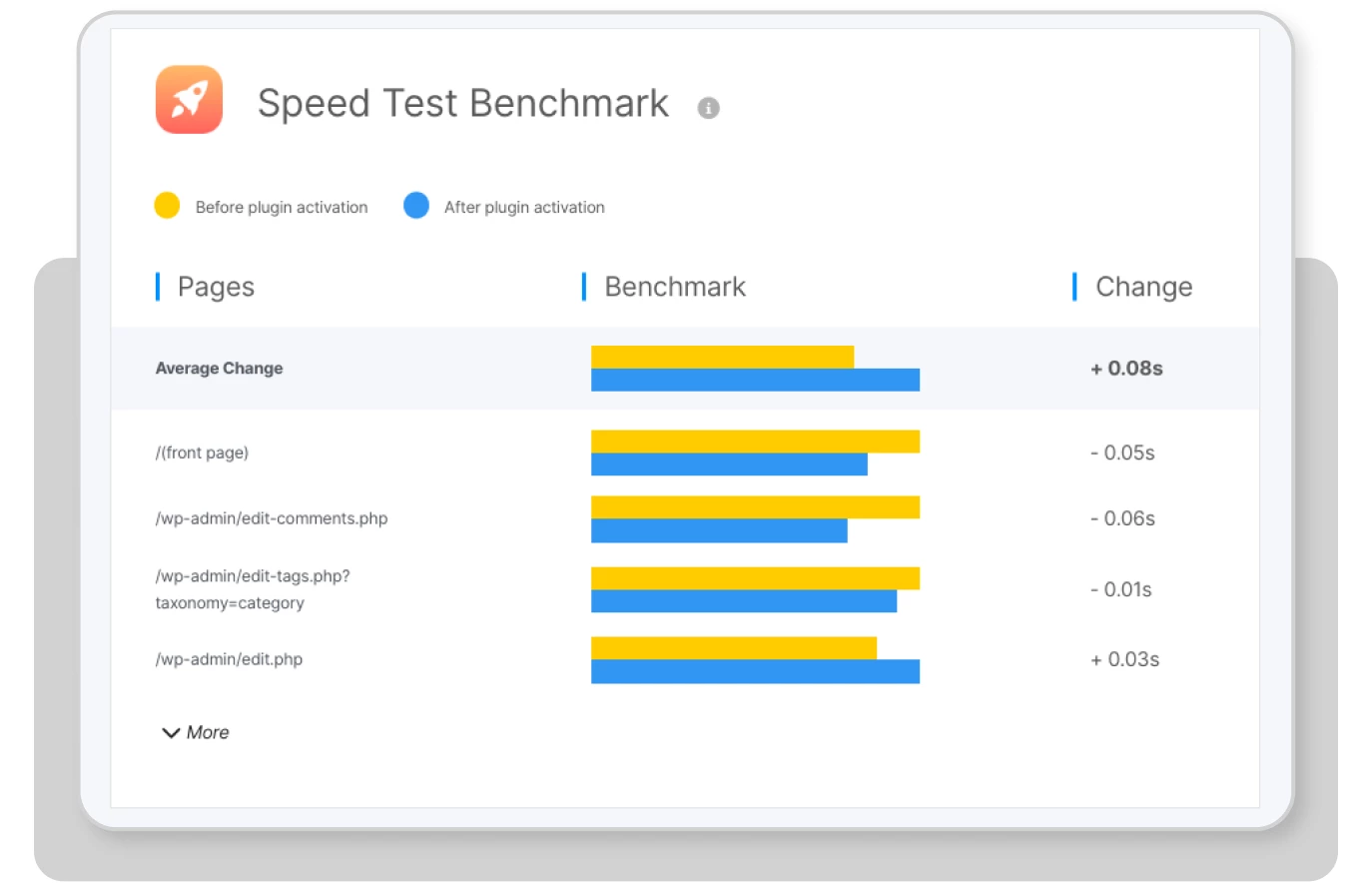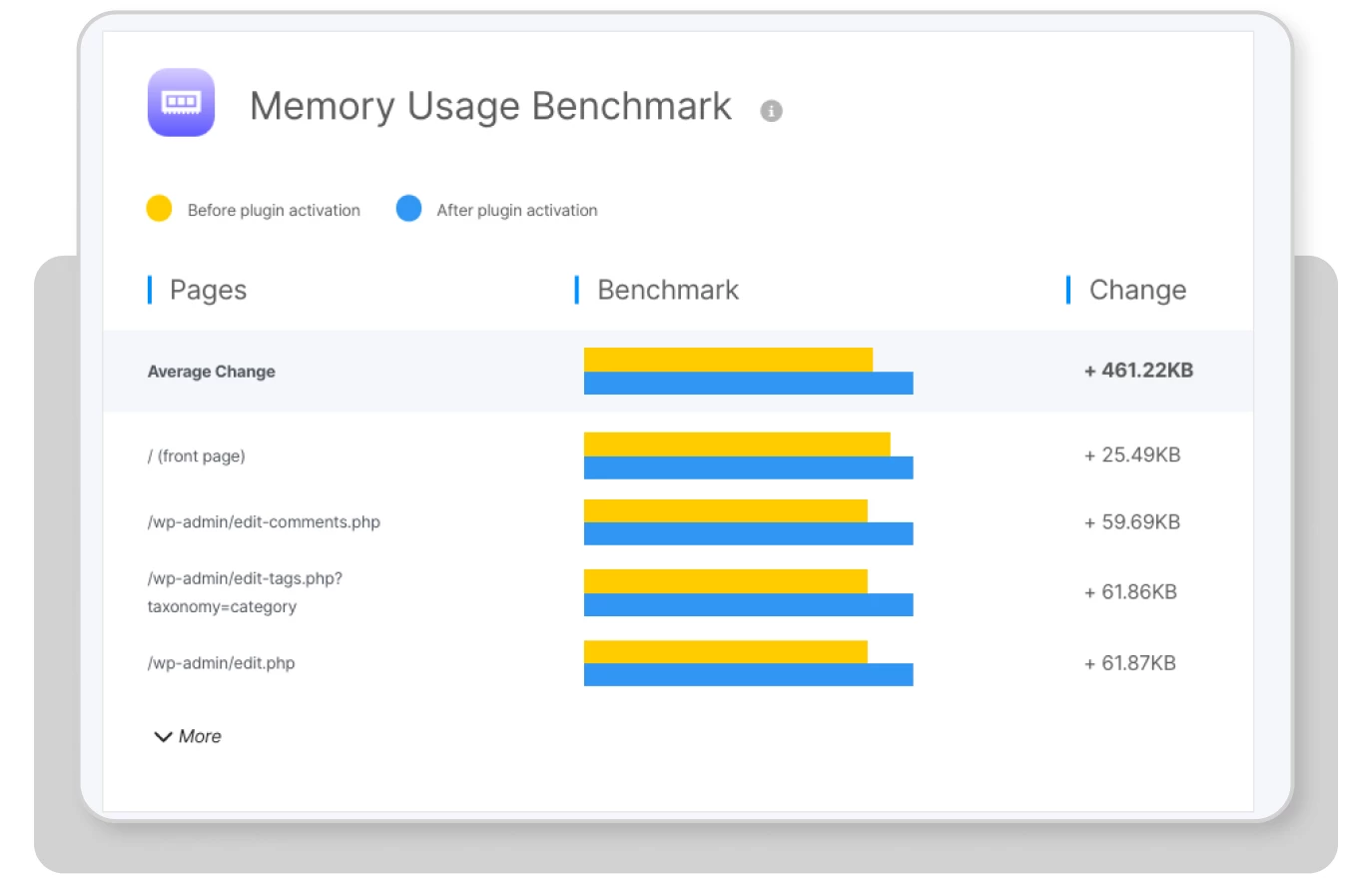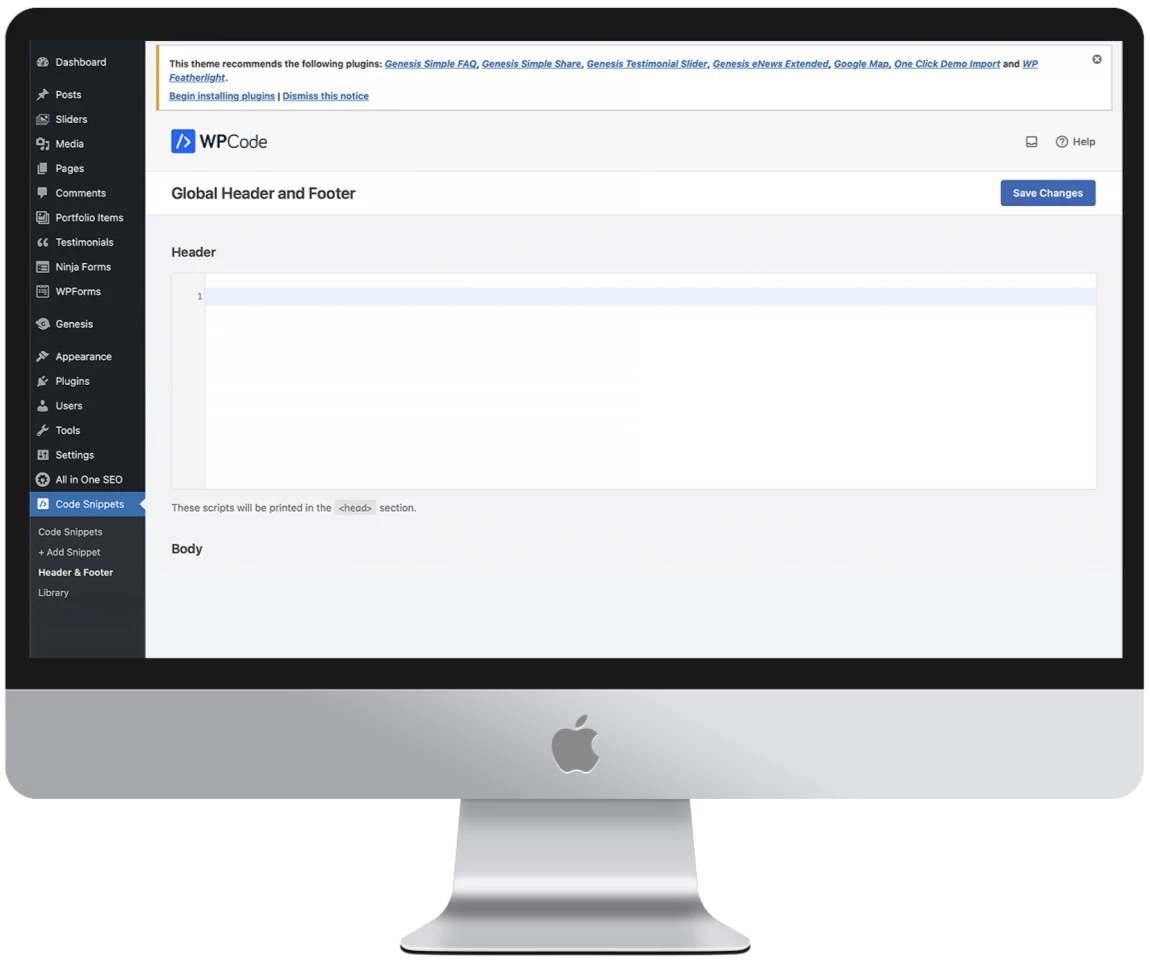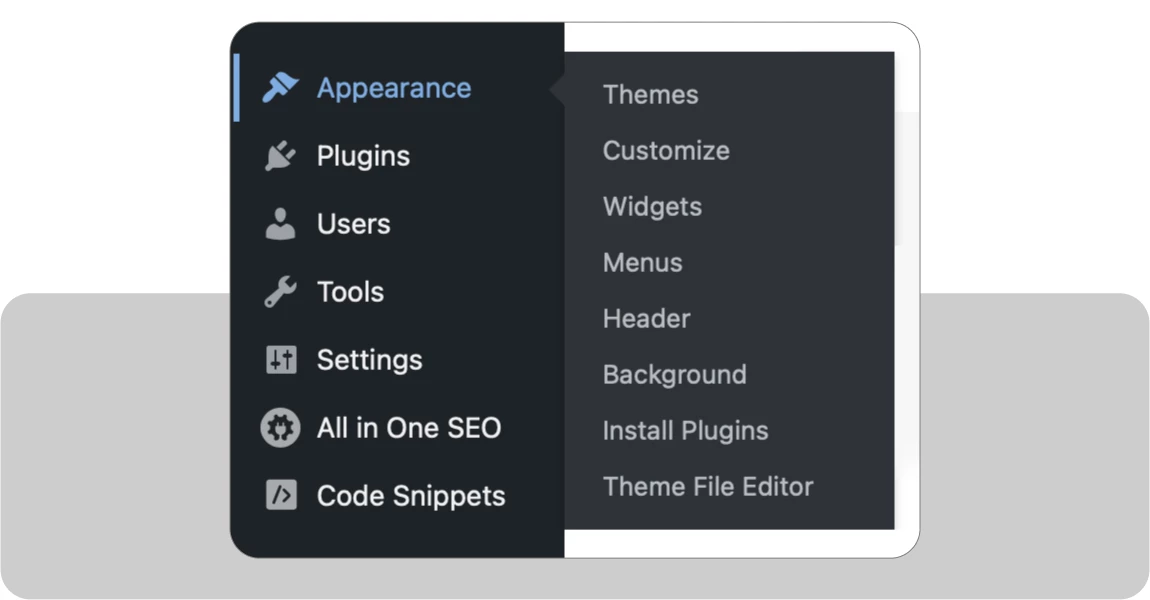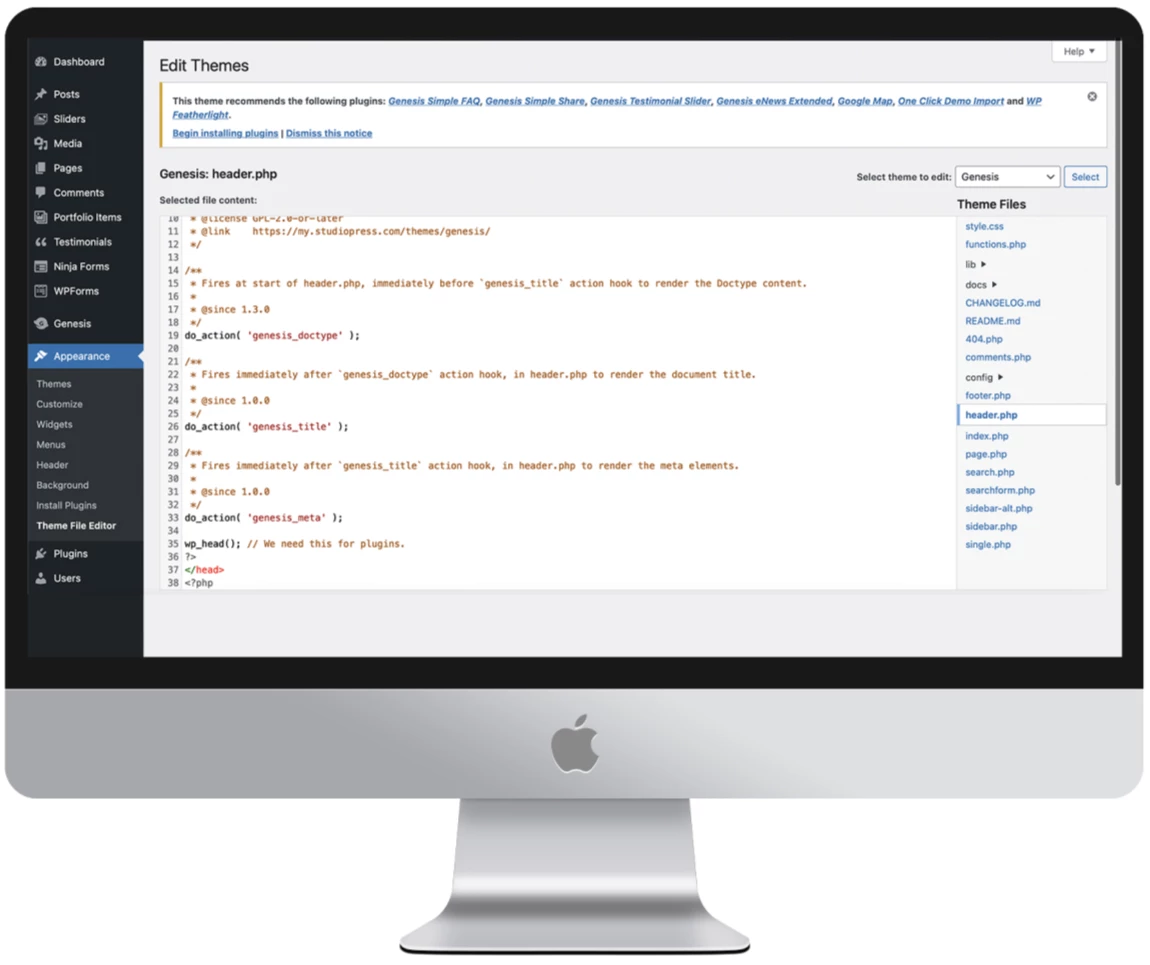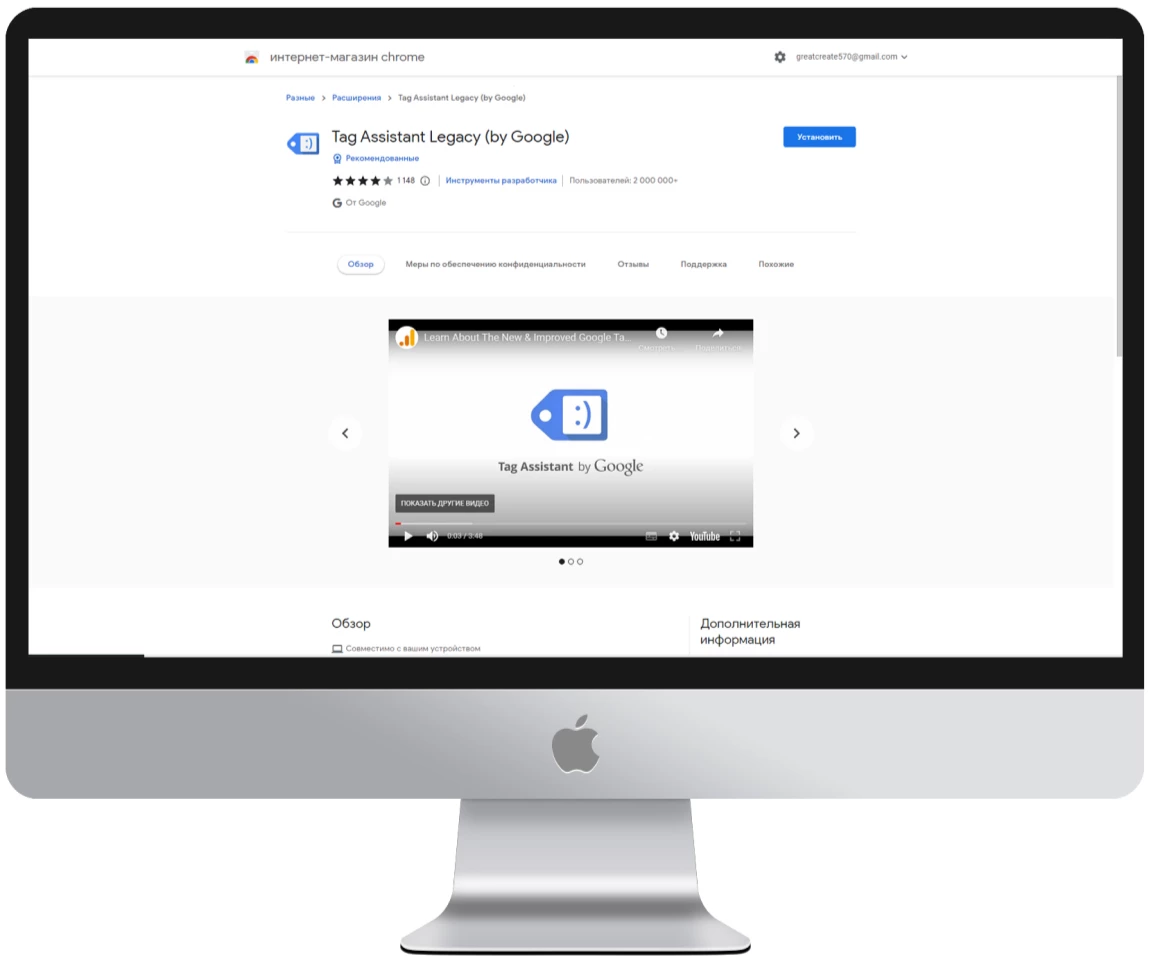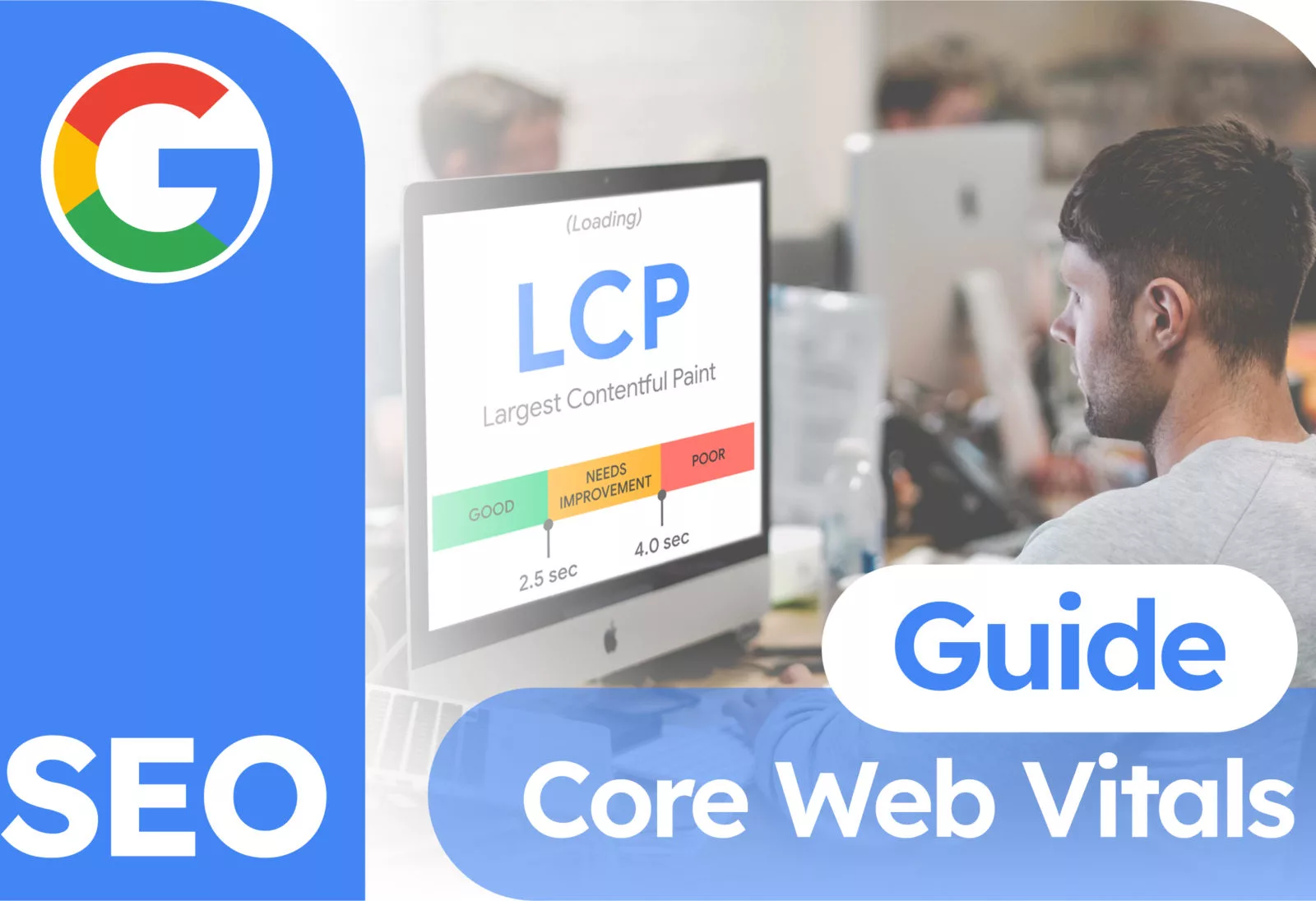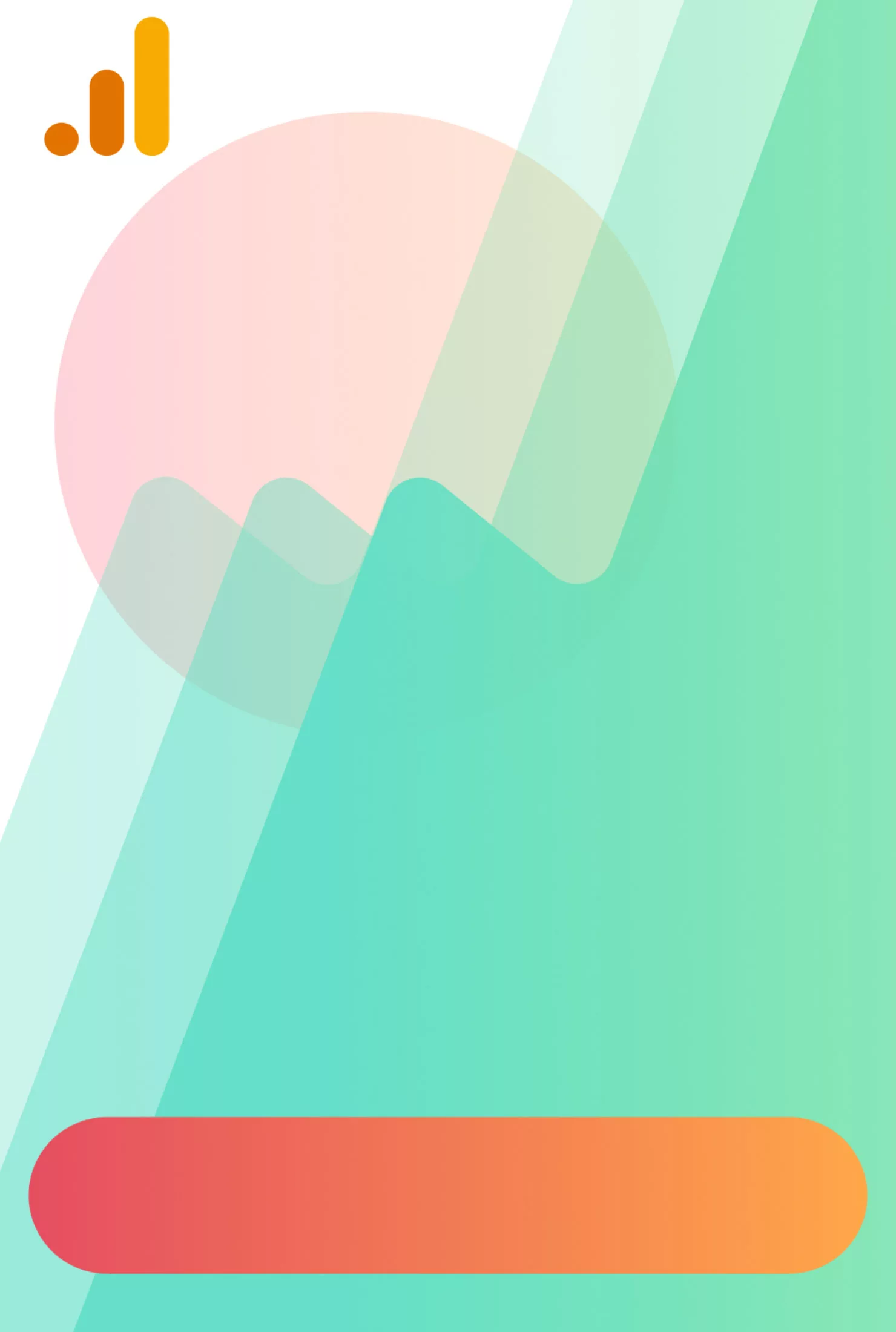Comment connecter Google Analytics à WordPress
Il est vrai qu’il est étrange de ne pas utiliser un outil qui est non seulement gratuit mais aussi très utile. C’est pourquoi nous allons vous expliquer comment ajouter le service Google Analytics à votre site WordPress afin qu’il fonctionne correctement et qu’il soit vraiment pratique à utiliser.
Pour ceux qui ne savent pas ce qu’est GA, nous allons fournir une brève explication. Google Analytics est un service gratuit de Google qui vous permet de suivre le trafic web et les données des utilisateurs qui visitent votre site.
Remarque importante :
Dans cet article, nous allons connecter Google Analytics 4. Il existe de nombreux guides en ligne pour connecter Google Analytics avec le modèle UA, mais malheureusement, Google est en train de le supprimer progressivement, nous nous concentrerons donc sur le nouveau modèle.
Vous trouverez plus d’informations sur Google Analytics sur ce lien.
Paramètres principaux dans Google Analytics
Avant de procéder à l’intégration avec WordPress, vous devez effectuer les réglages primaires de Google Analytics.
Tout d’abord, allez sur ce lien et créez un compte Google Analytics. Pour ce faire, vous devez disposer d’un compte de l’écosystème Google, tel qu’une adresse e-mail Gmail.
Après avoir cliqué sur le bouton « Commencer à mesurer », l’aventure commence. Sur l’écran suivant, vous devez entrer le nom de votre compte et accepter les accords.
Remarque importante :
Vous pouvez connecter plusieurs sites web à un même compte. Vous pouvez donc utiliser le nom de votre agence ou de votre entreprise dans le nom du compte.
Il est maintenant temps de remplir les propriétés.
Saisissez le nom de votre site web, le fuseau horaire et la devise. Sélectionnez simplement les options conformes à la législation du pays ou de la région où votre site web est exploité, afin d’éviter tout problème futur.
À ce stade, il ne reste plus qu’à configurer le flux de données.
Remarque importante :
Lors de la connexion d’un site web sur WordPress dans Collecte de données, sélectionnez l’option Flux Web.
● Saisissez l’URL de votre site web et son nom (utilisez un nom clair pour vous, comme le nom réel du site web, afin de faciliter la navigation à l’avenir).
● Une fois que vous avez cliqué sur le bouton « Créer un flux », vous verrez apparaître le nom du flux, l’URL du flux et les identifiants.
● L’identifiant de mesure est nécessaire spécifiquement pour connecter notre site web à GA.
Connecter WordPress à Google Analytics
À ce stade, il existe trois façons d’ajouter Google Analytics à votre site web WordPress. Tout dépend de la propriété de votre CMS et de votre capacité à travailler avec du code.
La première option consiste à utiliser un plugin spécial, ce qui signifie que vous n’avez pas besoin de toucher au code du site web ; tous les réglages sont effectués dans le plugin.
La deuxième option consiste à utiliser un plugin plus léger, dans lequel vous devrez copier et coller le code dans le site web.
La troisième option consiste à modifier le code dans les fichiers du thème WordPress.
Méthode 1
La méthode la plus simple, qui convient même aux débutants. Il suffit d’effectuer toutes les actions décrites ci-dessous. Nous utiliserons le plugin MonsterInsights – Google Analytics Dashboard.
Pour une utilisation basique, la version gratuite est suffisante, mais vous pouvez passer à la version premium plus tard pour étendre ses capacités.
Pour ce qui est des performances, nous utiliserons WP Hive :
Comme nous pouvons le voir, le plugin n’utilise pratiquement pas de mémoire sur le serveur.
Il n’y a pas non plus de problème de vitesse de fonctionnement.
Des informations plus détaillées sont disponibles sur ce lien.
Pour connecter et configurer le plugin, suivez les étapes ci-dessous :
Étape 1 – Installez et activez le plugin MonsterInsights.
Étape 2 – Lancez l’assistant de configuration et suivez les étapes fournies par le plugin.
Étape 3 – Connectez-vous à votre compte Google lié à Google Analytics.
Étape 4 – Accordez l’accès à votre compte GA que vous souhaitez connecter.
Étape 5 – Terminez le processus de connexion et passez à la configuration de l’abonnement premium.
C’est parfait ! Vous avez configuré le système d’analyse et vous pouvez maintenant utiliser Google Analytics directement dans le tableau de bord.
Méthode 2
La deuxième méthode consiste à utiliser un plugin pour insérer du code dans les balises <header> et <footer>. Vous pouvez utiliser pratiquement n’importe quel plugin de cette catégorie.
Dans cet exemple, nous utiliserons ce plugin en raison de sa popularité auprès des utilisateurs.
Nous allons immédiatement vérifier son impact sur le système et sa vitesse grâce à WP Hive.
Mais qu’en est-il de l’utilisation de la mémoire ? Ce n’est pas aussi simple. Si vous avez un serveur très faible avec une RAM limitée, il peut y avoir des problèmes. Cependant, dans tous les autres
Passons à l’étape de l’installation et de l’intégration :
● Tout comme dans la première méthode, installez et activez le plugin mentionné ci-dessus ;
● Allez sur Google Analytics, naviguez jusqu’à la section des instructions d’installation et sélectionnez l’option d’installation manuelle ;
● Le code généré doit être placé à l’intérieur de la balise <header> ;
● Choisissez notre plugin dans le menu de droite de WordPress et cliquez sur l’option En-tête et pied de page ;
● Insérez notre code dans le champ et enregistrez les modifications.
Génial ! Vous avez réalisé toutes les actions nécessaires. Passons à la troisième étape, puis nous vous expliquerons comment vérifier l’exactitude du code installé.
Troisième méthode
La dernière méthode que nous allons utiliser n’implique pas l’utilisation de plugins tiers.
Toutes les actions seront réalisées au sein du CMS WordPress.
● Tout comme dans la deuxième méthode, vous devez copier le code GA du service, mais cette fois-ci, nous l’insérerons directement dans le fichier header.php du thème.
● Dans le panneau de configuration de WP, trouvez la section Apparence, et dans le sous-menu, sélectionnez Éditeur de fichier de thème.
Insérez le code de suivi copié précédemment avant la balise </head>. Enregistrez les modifications. C’est parfait ! Vous avez maîtrisé cette méthode.
Comment vérifier l’intégration ?
Quelle que soit la manière dont vous avez décidé d’installer Google Analytics sur votre site WordPress,
il est nécessaire de vérifier l’exactitude de l’installation une fois qu’elle est terminée. Pour faciliter la tâche des utilisateurs, Google a développé une extension spéciale pour son propre navigateur Chrome – Tag Assistant Legacy (by Google).
Installez l’extension et accédez à votre site WordPress.
Elle analysera les balises installées dans le code et vous informera de toute erreur existante.
Conclusion
Il est temps de résumer. À notre humble avis, la meilleure option est d’utiliser la troisième méthode, car elle élimine l’utilisation de divers plugins tiers qui ne résolvent qu’une seule tâche et alourdissent le système, même si c’est de manière insignifiante. Cependant, si vous comprenez que vous ne serez pas en mesure de le gérer, utilisez simplement la première méthode car, en plus de s’intégrer à Google Analytics, le plugin vous fournira un tableau de bord de données qui simplifiera l’interaction avec le service d’analyse.
Merci d’avoir pris le temps de lire cet article ! Je suis heureux que vous ayez lu l’article jusqu’au bout et je vous dis à la prochaine fois !